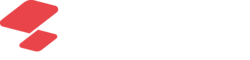Темы статьи:
Используйте оглавление, чтобы перейти к нужной теме. В конце каждого блока есть возможность вернуться в начало.

Создание заказа
Товары могут быть разделены по категориям. Для того чтобы посмотреть товары внутри категории, нажмите на нее.
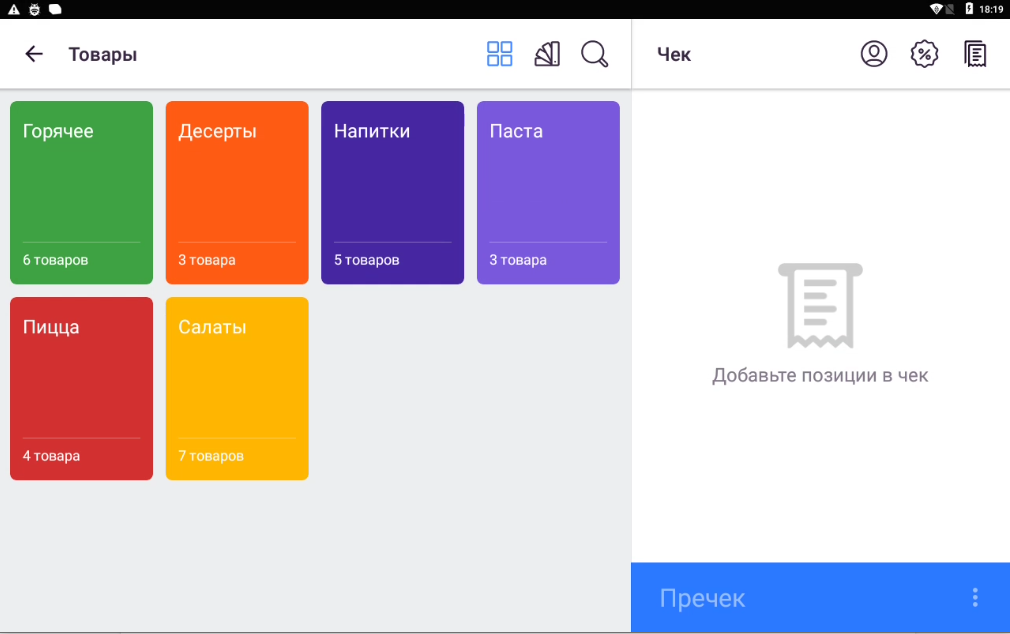
Для того чтобы добавить позицию в заказ, нажмите на нее в каталоге товаров.
Если нужно добавить несколько одинаковых товаров, нажмите на товар нужное количество раз.
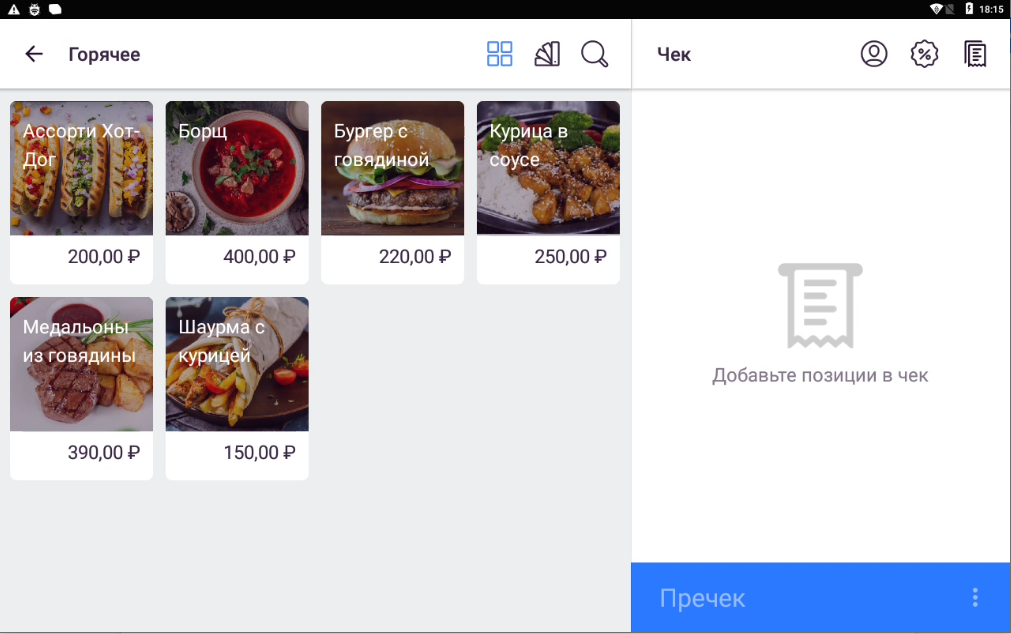
Если к позиции добавлены вариаций, или модификаторы выберите их из списка, укажите количество и нажмите «Добавить в чек».
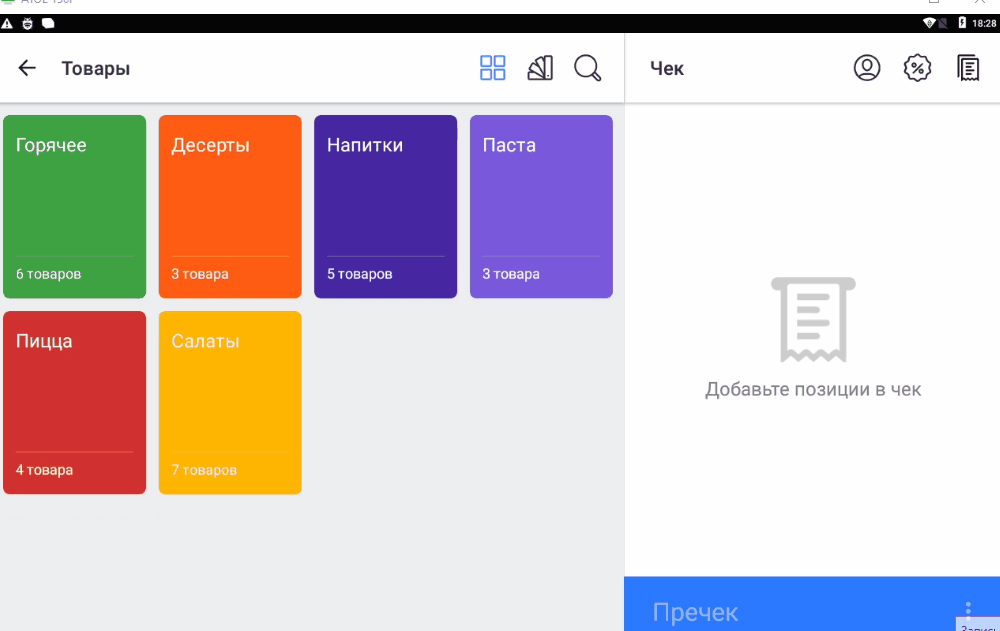
О том как привязать вариации или модификаторы к товару читайте в инструкции : Меню
Поиск товара по каталогу
Если меню товаров достаточно большое, может быть удобнее выбрать товар с помощью поиска.
Для того чтобы найти товар в каталоге:
1. Нажмите на меню поиска.
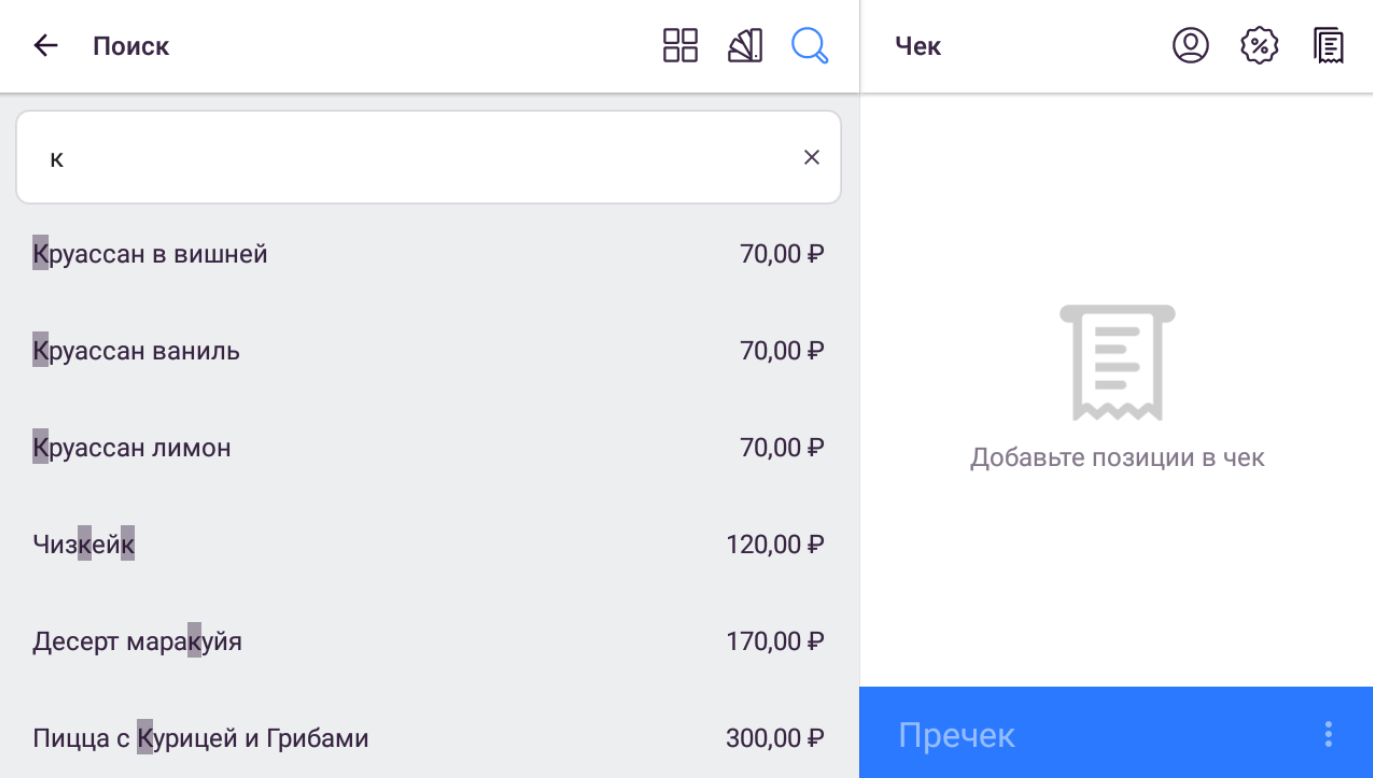
2.Введите наименование, артикул или штрихкод товара. Поиск работает по первому символу.
Совет. Не обязательно вводить слово целиком. Приложение использует живой поиск, который позволяет просматривать результаты при частичном вводе.
Исправление количества товаров в заказе
Нажмите на строку с названием товара в заказе. Откроется окно коррекции.
Исправьте количество при помощи "-" и "+", или нажмите на цифру и введите нужное число.
Нажмите «Сохранить».
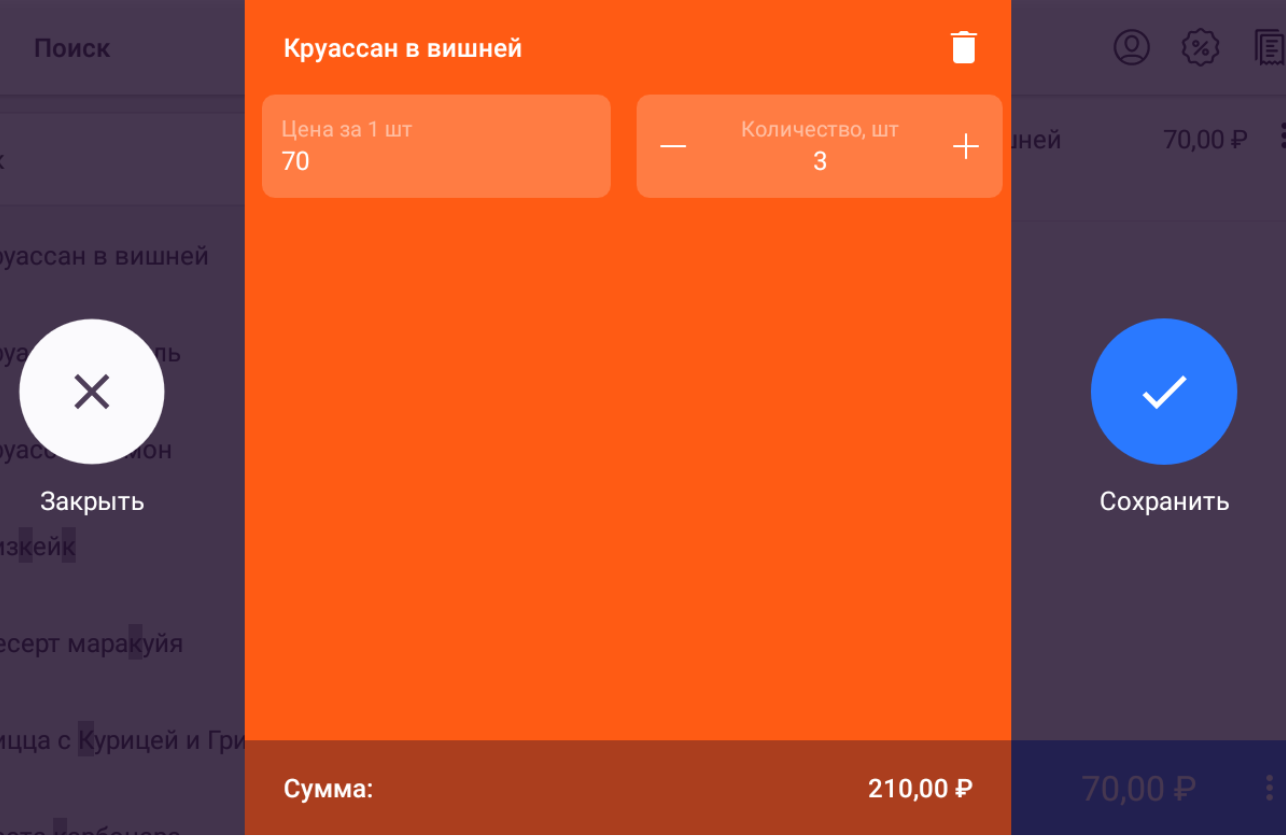
Чтобы удалить товар из заказа, в том же окне нажмите на урну напротив названия.
Или удалите его через окно заказа. Для этого нажмите на кнопку расположенную с наименованием товара.
Добавление весового товара в чек
О том как настроить работу с весовым товаром читайте в инструкции: Продажа весового товара.
Для работы с весовым товаром вы можете подключить весы АТОЛ Марта (см. Подключение весов АТОЛ Марта) или указывать вес товара для продажи вручную.
Добавьте весовые товары в чек.
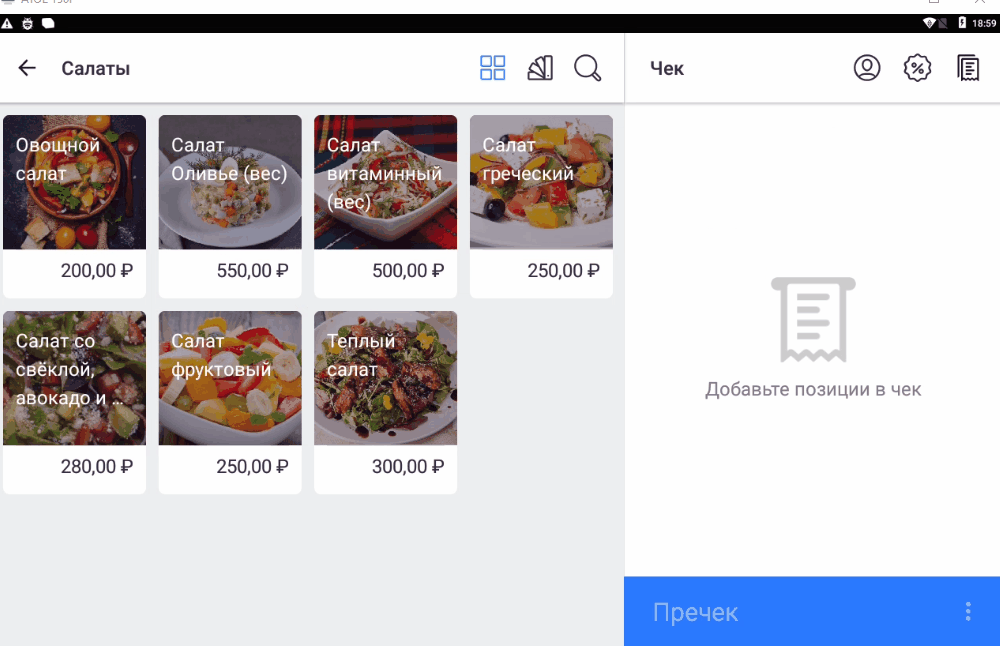
ВАЖНО! Единица измерения товаров должна быть весовая, иначе форма будет стандартной.
Если работаем с весами выбираем нужный товар и кладем его на весы.
Когда вес товара синхронизируется, нажимаем "Добавить в чек".
Готово, наш товар в чеке и сумма рассчитана автоматически.
Отправить на кухню
В SIGMA есть возможность напечатать технический чек на место производства в любой из цехов.

Настройка цехов описана тут: Цеха
Если в заказе есть позиции, к которым привязан цех (например: кухня или бар), появится кнопка "Отправить на кухню". После ее нажатия, будет напечатан технический чек с информацией по заказу.
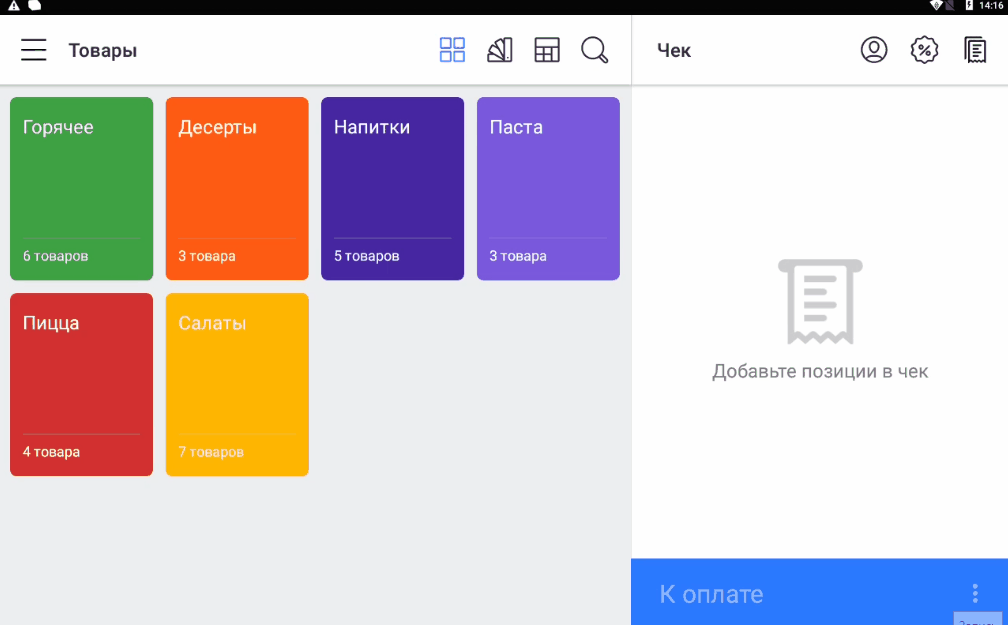
Если необходимо указать номер заказа, столика или любую другую информацию для повара (к примеру, не добавлять лук), можно добавить комментарий к заказу. Для этого:
1. Добавьте позиции в заказ.
2. Нажмите на "..." справа от кнопки "Пречек" и выберите добавить комментарий.
3.Заполните необходимый комментарий и нажмите добавить.
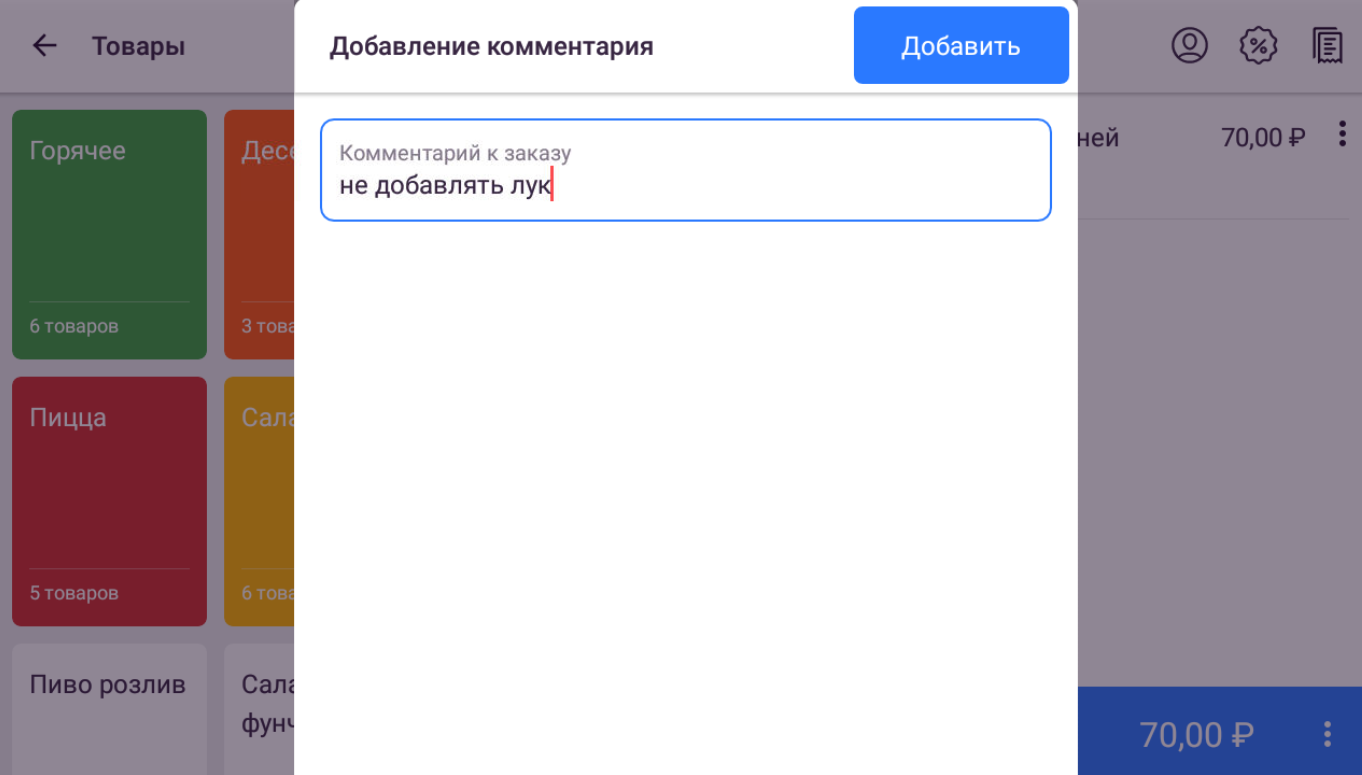
4. Нажмите "Отправить на кухню"
В техническом чеке будет напечатан:
номер стола.
наименование зала.
номер заказа.
позиции.
комментарий.
Редактирование заказа
При работе со столами, если заказ находится в статусе "Рассчитываются", для его редактирования необходимо отменить пречек.
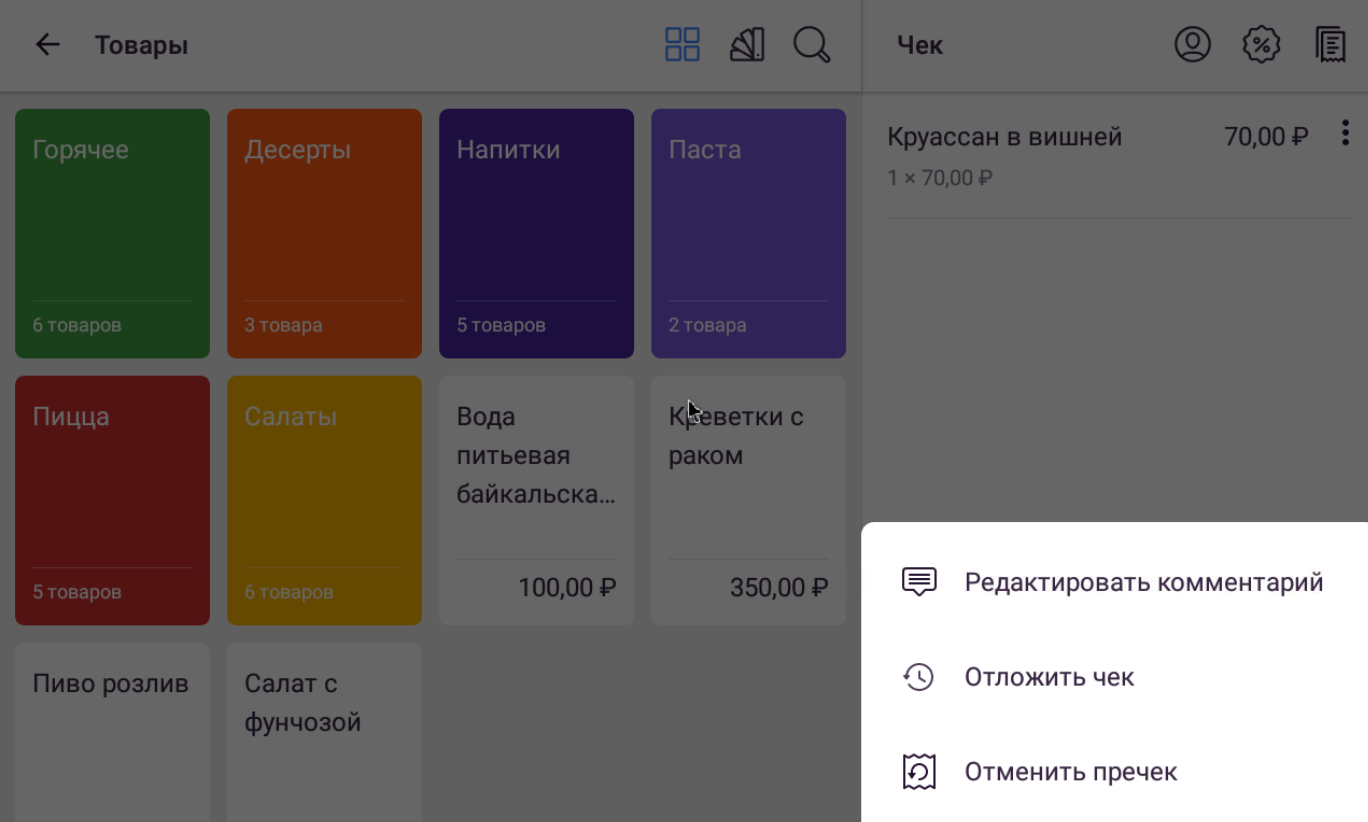
Для этого нажмите на "..." справа от кнопки "Оплатить".
Далее нажмите "Отменить пречек".
Внесите изменения в заказ.
Разделение заказа
Если необходимо разделить заказ на несколько заказов например разделить счет по гостям, необходимо разделить позиции. Для этого сделайте следующее:
Если заказ в статусе “Рассчитываются” отмените пречек.
Нажмите на "..." справа от кнопки "Пречек". Выберите "Разделение заказа".
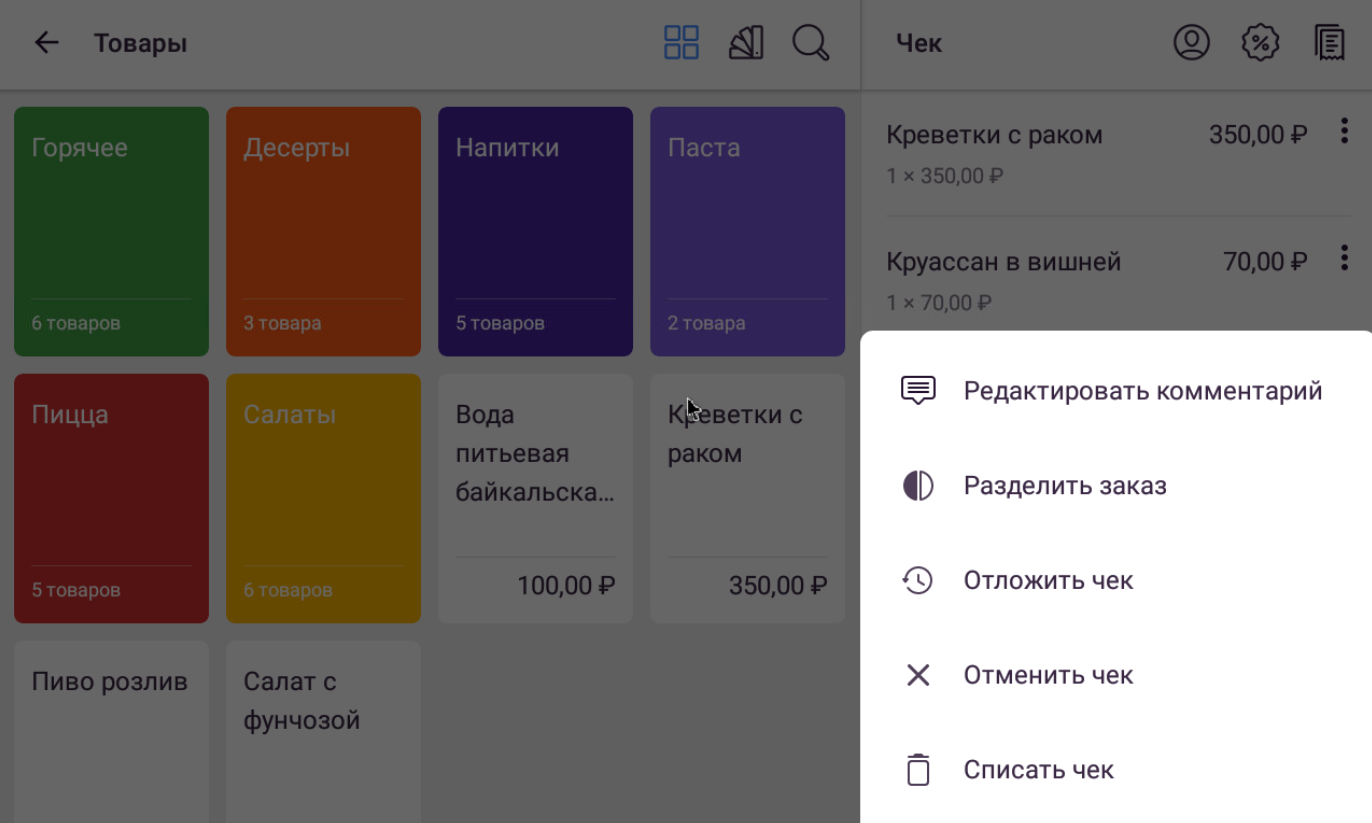
Откроется окно разделения, выберите позиции, которые необходимо переместить.
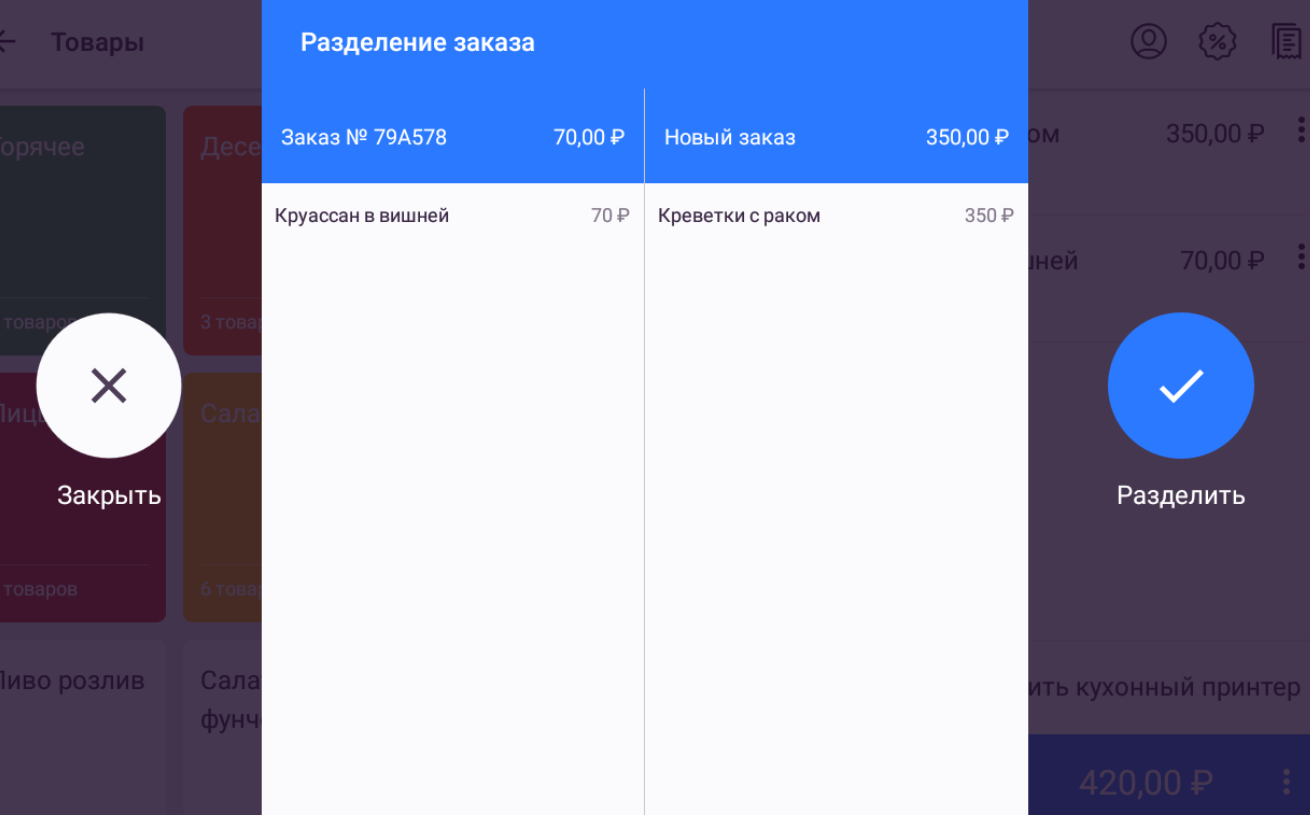
Подтвердите разделение
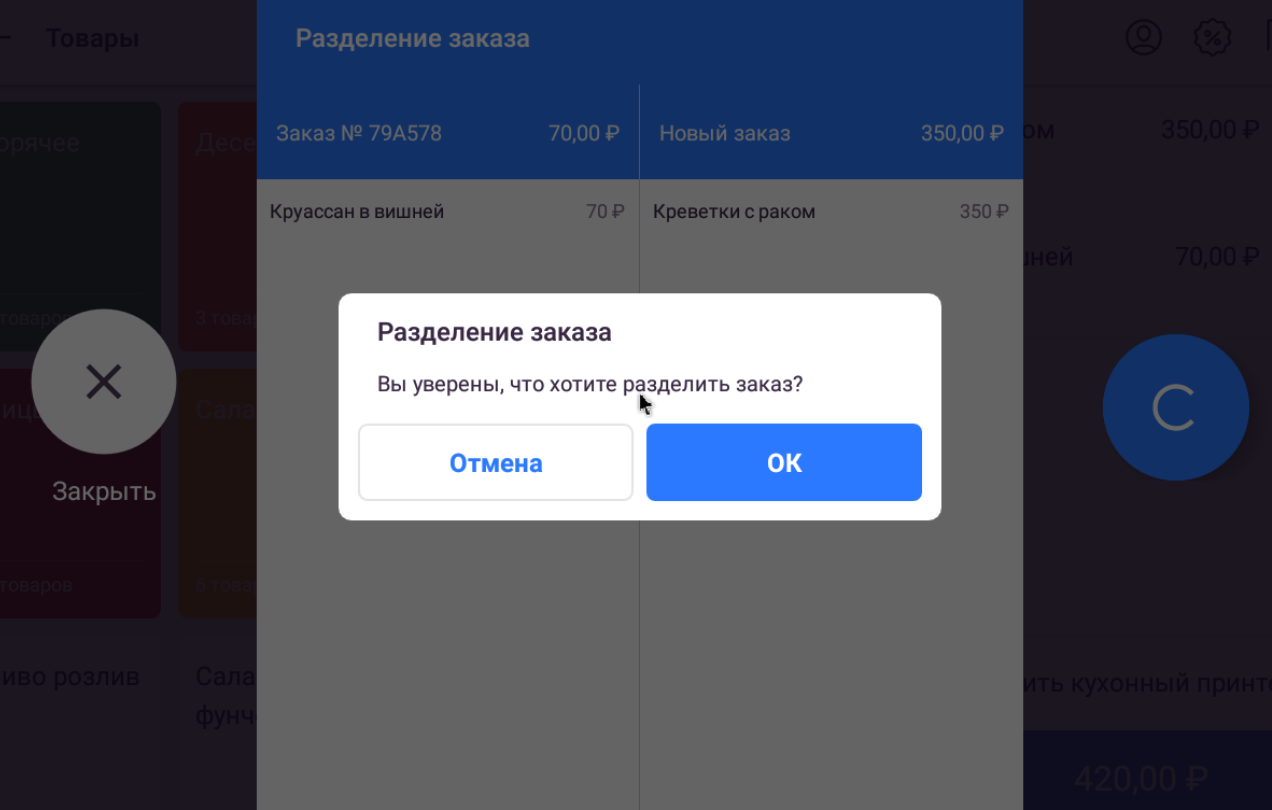
Заказ разделится и попадет в отложенные чеки
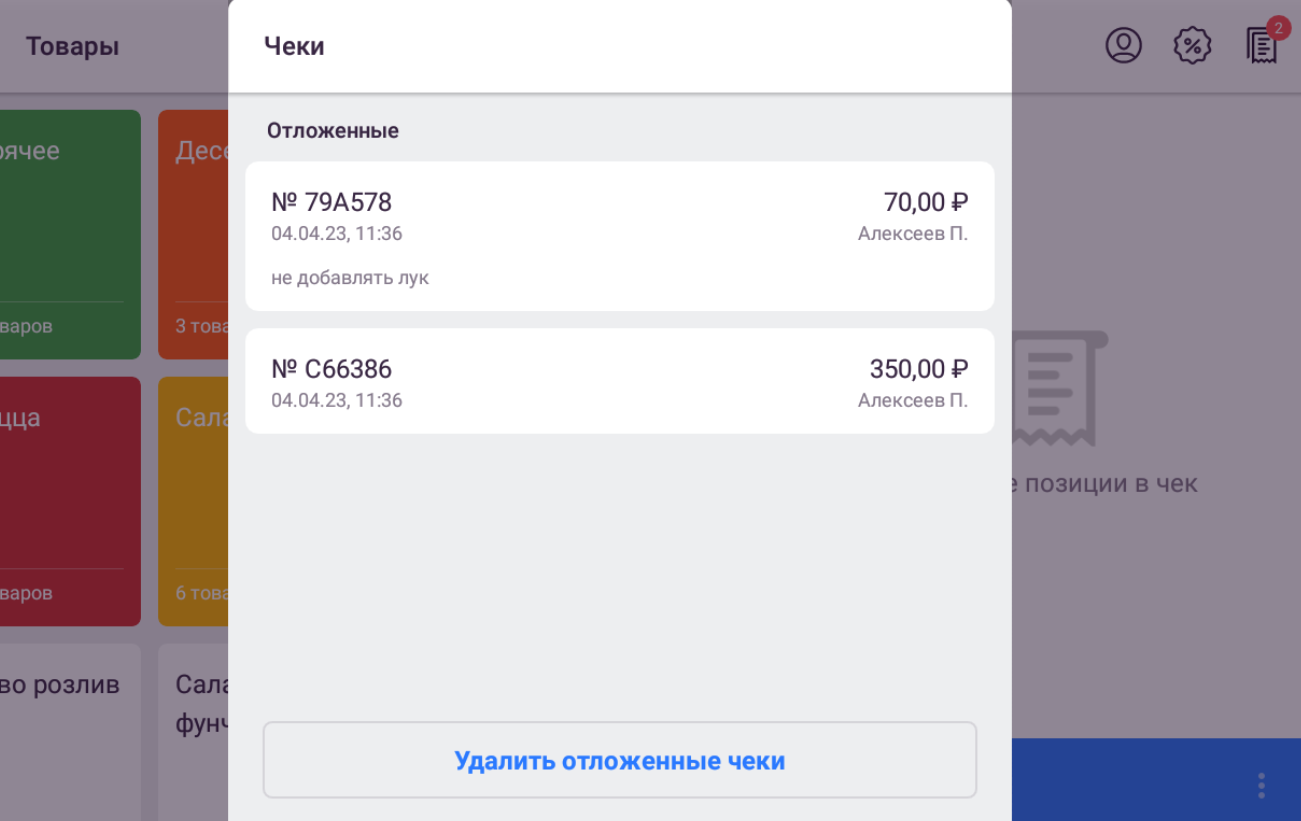
Отложить заказ
Пока заказ не оплачен, его можно отложить, чтобы вернуться к нему позже.
Отложенные заказы хранятся неограниченное время.
Чтобы отложить заказ:
Нажмите «…» правее кнопки оплаты/пречек.
Нажмите кнопку “Отложить чек”. При этом, вы сможете продолжить формирование другого заказа
Например: если вы пробиваете заказ за одним столом на нескольких гостей.
Если требуется можете добавить комментарий к заказу.
Комментарий будет отображаться в списке отложенных чеков. А также при работе со столами комментарий будет отображаться в поле заказов.
Возврат к отложенному заказу
1. Нажмите на чек в правом верхнем углу экрана.
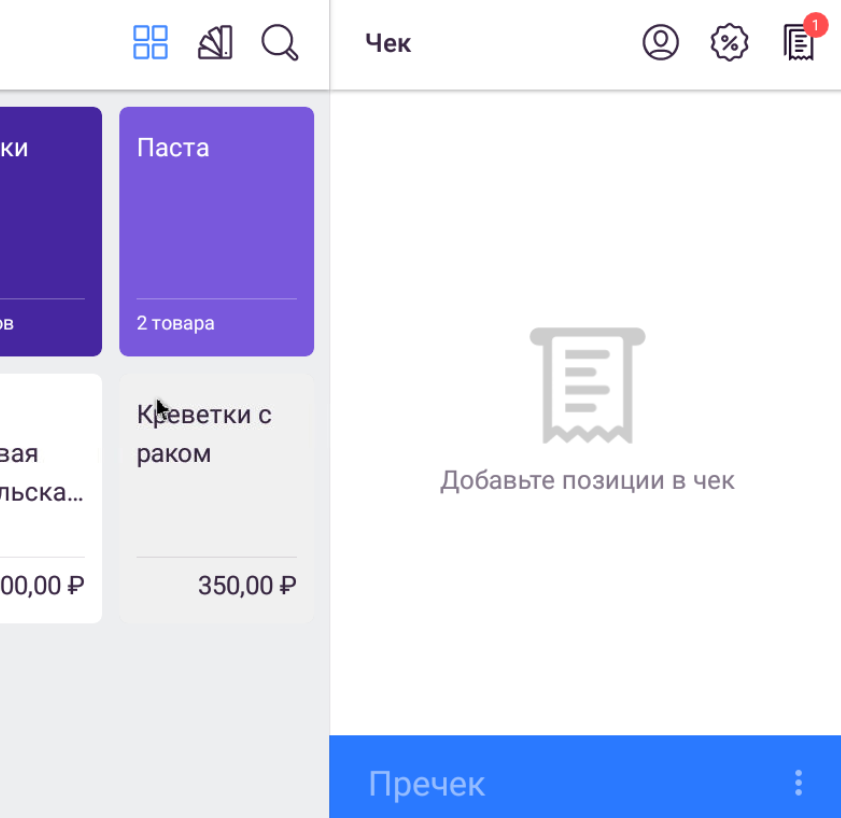
2. Выберите заказ из списка. При этом, если формировался другой заказ, он перейдет в отложенные.
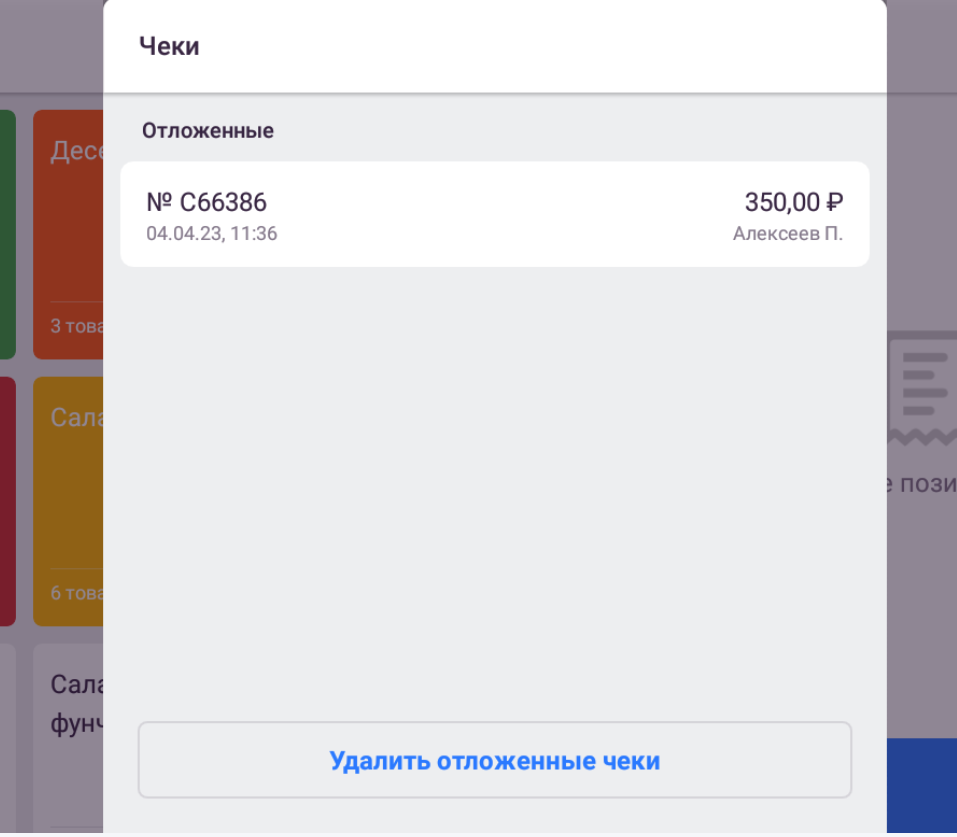
Отмена заказа
Отмена заказа происходит с указанием причины отмены, которую можно будет просмотреть в Личном кабинете. Как настроить причины отмены чека читайте в инструкции: Инструкция
1. Нажмите «…» правее кнопки оплаты/пречека.
2. Выберите «Отменить чек». Появится список причин отмены. Список можно пополнять в Справочниках, в личном кабинете.
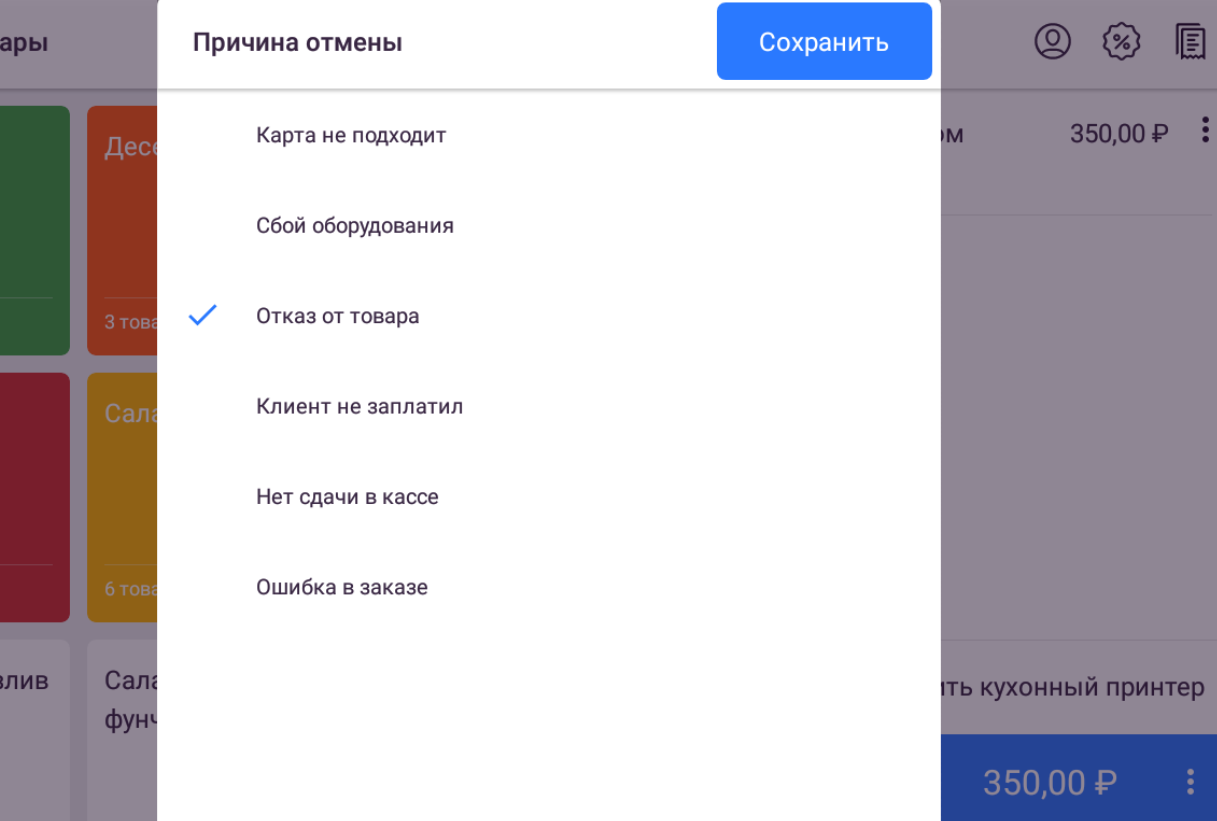
3. Выберите подходящую причину.
4. Нажмите “Сохранить”.
Списание заказа
Это единственный способ списать товар через приложение. Кроме этого, товар можно списать через Личный кабинет.
Чтобы списать заказ:
1. Нажмите «…» правее кнопки оплаты.
2. Выберите «Списать заказ». Появится список причин списания.
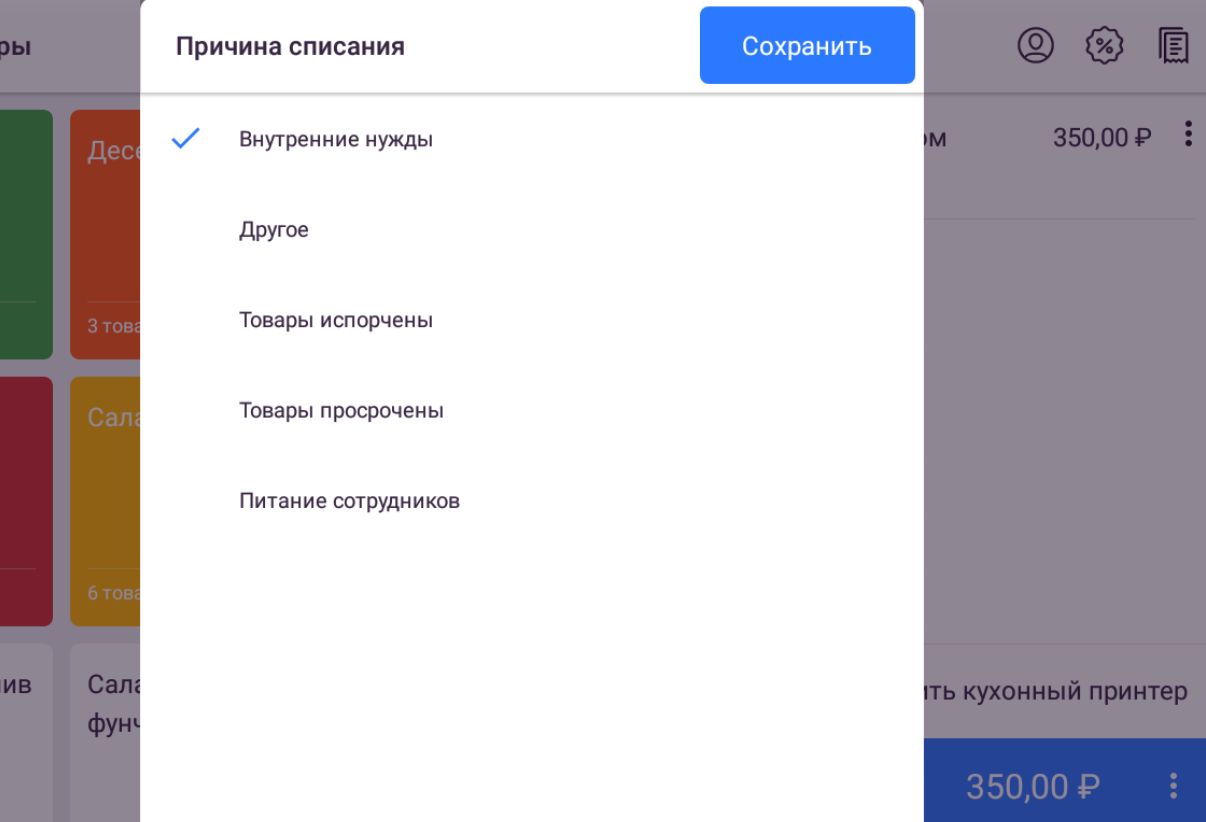
3. Выберите подходящую причину.
4. Нажмите «Сохранить».
Информация о списании заказов доступна в Личном кабинете.