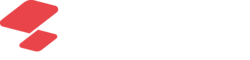Темы статьи:
Используйте оглавление, чтобы перейти к нужной теме.
Какую информацию о движении денежных средств можно получить в личном кабинете SIGMA?
Как изменить или ограничить доступ сотрудника к функциям на кассовом приложении и в личном кабинете?
Какие отчеты о работе компании можно получить в личном кабинете SIGMA?
Какие товары отображаются в рейтинге товаров?
В виджете на странице «Обзор» отображаются 5 наиболее продаваемых товаров за выбранный период. Можно открыть подробный отчет, нажав на виджет, для отображения всего списка товаров и выгрузки его в файл Excel.
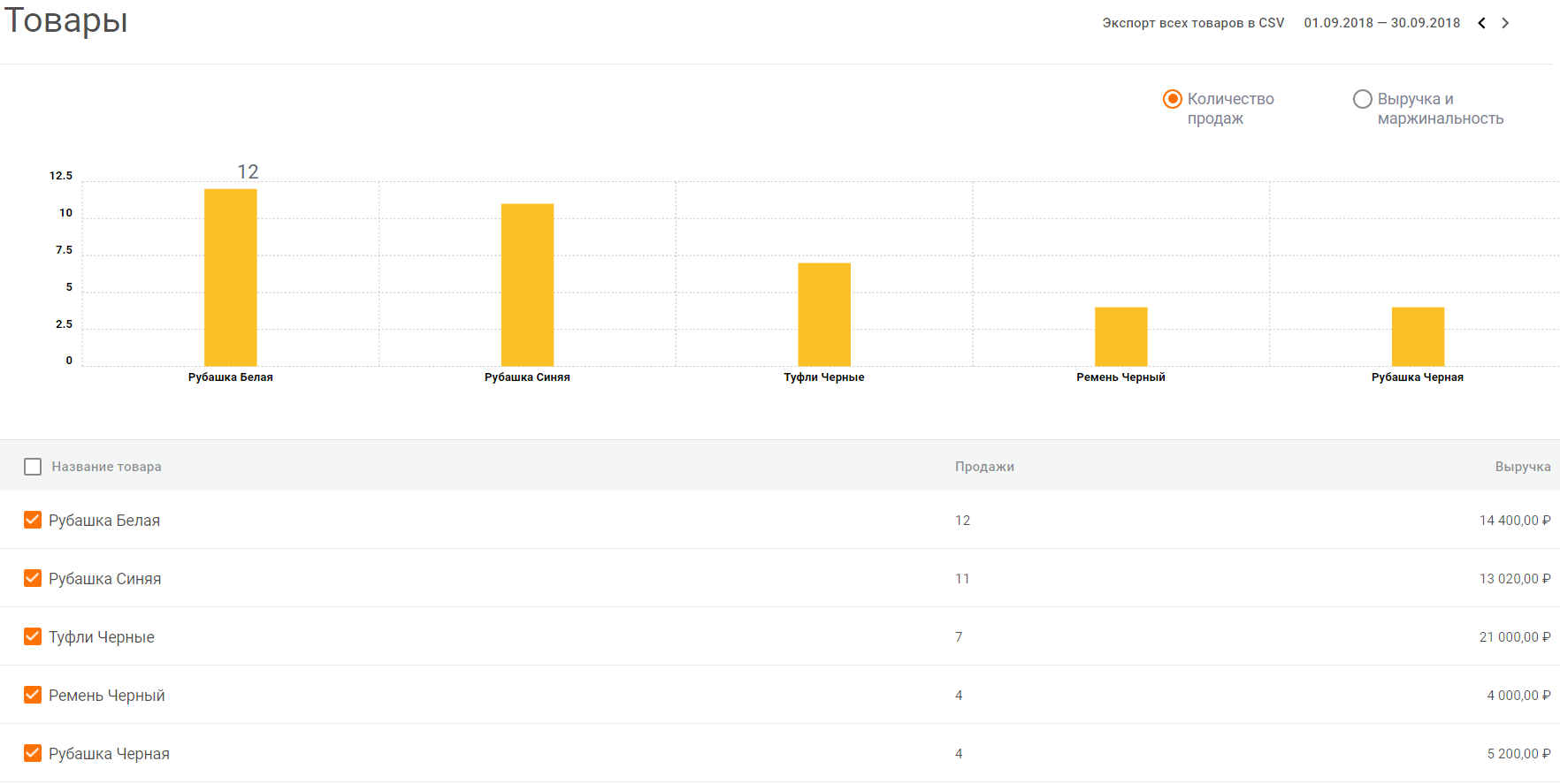
Откуда берутся отзывы?
Отзывы поступают в раздел «Обзор» личного кабинета в случае, когда клиент оставляет отзыв при переходе по ссылке, указанной в электронном чеке. Чтобы отправить клиенту электронный чек, при продаже товара необходимо в кассовом приложении нажать кнопку «Оплатить», а затем – «Напечатать электронный чек» и указать в соответствующем поле номер телефона для отправки чека.
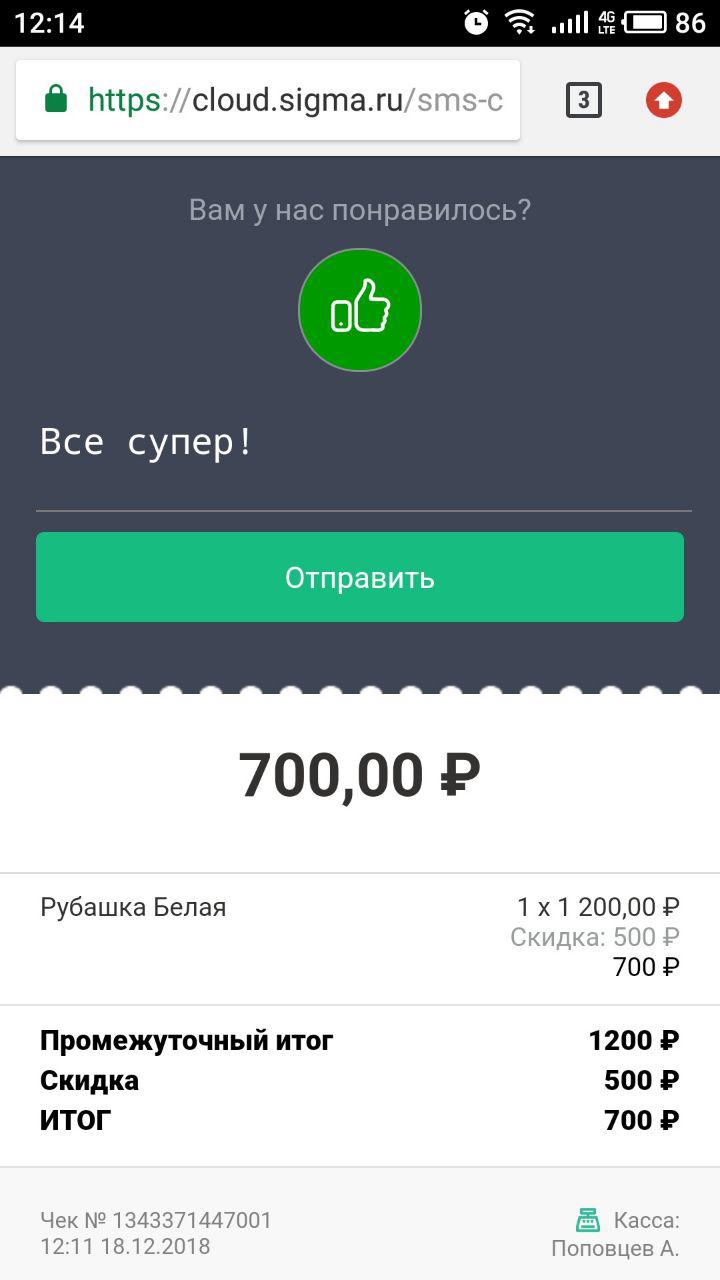
Какую информацию о движении денежных средств можно получить в личном кабинете SIGMA?
В разделе "Финансы" личного кабинета можно получить информацию о движении денежных средств за любой период по каждой торговой точке или всей компании: чеки, заказы, операции с наличностью, совершенные на кассах, а также информацию о кассовых сменах.
Раздел "Чеки" доступен на всех тарифах.
В этом разделе содержится информация по платежам клиентов наличными средствами и банковскими картами и информация по возвратам платежей. По каждому чеку можно получить подробную информацию – дата и время, номер, ФИО кассира, список товарных позиций в каждом чеке, сумму. Для удобства работы со списком чеков его можно отфильтровать по виду платежей и возвратам, ФИО кассира, торговой точке. Также доступен поиск чека по номеру. Всю информацию можно распечатать или сохранить в файл.
Разделы "Заказы", "Операции с наличностью" и "Кассовые смены" позволяют владельцу бизнеса или менеджеру получать более детальную информацию для оперативного управления деятельностью предприятия.
В разделе "Заказы" находится список заказов клиентов с указанием даты и времени его создания, ФИО кассира, название торговой точки и статус заказа – списан, оплачен, открыт или отменен.
В разделе "Операции с наличностью" содержится информация о движении наличных денежных средств по торговой точке – остаток на начало периода, поступления в виде внесений наличных средств и наличных платежей клиентов, изъятия в виде возвратов наличных платежей и инкассации, а также остаток на конец периода.
"Кассовые смены" – это подробный отчет о каждой кассовой смене с начала работы кассы и до текущей даты. Данные о смене содержат время открытия и закрытия, сумму выручки, ФИО кассира, суммы возвратов и поступлений, количество чеков для наличных и безналичных операций. Дополнительно выводятся данные о сумме средств на начало смены, сумме внесений, сумме инкассации, сумме наличных на текущий момент и сумма чеков коррекции по приходу и расходу.
Как изменить или ограничить доступ сотрудника к функциям на кассовом приложении и в личном кабинете?
Для каждого сотрудника можно настроить отдельные права доступа. Во вкладке «Роли» раздела «Настройки» - «Пользователи» выберите одну из трех предустановленных ролей – Кассир, Менеджер, Управляющий. Набор прав для этих ролей установлен по умолчанию, но его можно изменить. Также в этом разделе можно создать свои роли с другим набором прав.
Назначьте нужную роль для каждого сотрудника в его карточке. Зайдите во вкладку «Пользователи» раздела «Настройки», и выберите роль в поле «Должность» в карточке сотрудника.
Почему маржинальность равна выручке в отчете «Выручка»?
Маржинальность может быть равна выручке, если остаток товара на складе меньше или равен нулю. Для правильного расчета маржинальности нужно завести товар на склад с помощью документа прихода и указать в нём себестоимость товаров. Подробнее о документе прихода вы можете прочитать в статье приход.
Что такое номер чека коррекции?
Это номер внутреннего документа компании, на основании которого проводится коррекция. Если такого документа нет, то номер проставляется произвольно.
Где посмотреть итоги кассовых смен?
Информация по кассовым сменам содержится во вкладе "Кассовые смены" раздела "Финансы". Данные о смене содержат время открытия и закрытия, сумму выручки, ФИО кассира, суммы возвратов и поступлений, количество чеков для наличных и безналичных операций. Дополнительно выводятся данные о сумме средств на начало смены, сумме внесений, сумме инкассации, сумме наличных на текущий момент и сумма чеков коррекции по приходу и расходу.
Как фильтровать информацию в разделе "Чеки"?
В разделе отображаются три круглые кнопки – возвраты, наличные платежи, платежи по банковским картам с соответствующими суммами. Нажатием на каждую из этих кнопок вы добавите в список возвраты за установленный вами период, фискальные или не фискальные наличные платежи или платежи по банковским картам. Хронологический период можно выбрать в правом верхнем углу личного кабинета.
Какие сотрудники могут иметь доступ к личному кабинету?
После регистрации в системе SIGMA доступ к SIGMA Облако имеет только владелец бизнеса. Он может настроить доступ к личному кабинету для своих сотрудников. Для этого нужно выбрать вкладку «Пользователи» в разделе «Настройки», открыть карточку нужного пользователя, ввести новый пароль от личного кабинета в соответствующее поле и нажать кнопку «Сохранить». После этого сотрудник сможет войти в личный кабинет с помощью этого пароля и e-mail, указанного в его карточке. Права на просмотр и редактирование информации в личном кабинете предоставляются в карточке каждого сотрудника отдельно, в поле «Должность».
Где посмотреть заказы Клиентов?
Информация по заказам содержится во вкладке "Заказы" раздела "Финансы" личного кабинета, где они отображаются в виде таблицы. Вы можете отфильтровать все заказы по периоду времени, меняя его в правом верхнем углу экрана, либо по стрелке напротив надписи Открытие заказа. Также сортировать заказы можно по Торговой точке, Пользователю и Статусам, выбирая их в выпадающих меню в “шапке” таблицы заказов.
Какие отчеты о работе компании можно получить в личном кабинете SIGMA?
В разделе «Обзор» личного кабинета можно получить информацию о работе всей компании либо по каждой торговой точке отдельно за выбранный период. Раздел содержит виджеты с мини-отчетами, при нажатии на которые можно получить полные отчеты. Данные из отчетов можно распечатывать и сохранять в виде файла Excel (SCV). Набор отчетов различается в зависимости от выбранного тарифа.
Рейтинг товаров – позволяет отслеживать популярность товаров по количеству совершенных покупок и рейтинг проданных товаров по суме выручки и маржинальности.
Способы оплаты – соотношение продаж за наличный расчет и с помощью банковских карт, а также суммы этих продаж.
Рейтинг сотрудников – отчет о количестве продаж, совершенных каждым сотрудником за выбранный период, а также о маржинальности этих продаж и выручке, принесенной каждым сотрудником. Данные фиксируются отдельно по каждому сотруднику, работающему с кассовым приложением под своей учетной записью. Подробнее в разделе «Роли и доступы».
Визиты клиентов – отображает данные о визитах постоянных клиентов, участвующих в программе лояльности компании (подробнее в разделе «Клиенты и акции») и их покупках, полученных скидках, повторных визитах.
Отзывы клиентов – данные о количестве положительных и отрицательных отзывов, а также информация о клиентах, их оставивших.
Как поменять пароль от личного кабинета?
Пароль для личного кабинета создается отдельно для каждого сотрудника. Чтобы его создать или изменить, выберите вкладку «Пользователи» в разделе «Настройки», откройте карточку нужного пользователя, введите новый пароль от личного кабинета в соответствующее поле и нажмите кнопку «Сохранить».
Обратите внимание, если вы впервые предоставляете доступ сотруднику к личному кабинету, убедитесь, что в карточке сотрудника в поле «Должность» правильно выбрана роль, в соответствии с которой сотрудник сможет получать информацию в личном кабинете.
Как задать остаток товара?
Остатки заводятся в систему при помощи проведения приходования или инвентаризации в разделе "Документы" личного кабинета.
Почему не отображаются данные в отчетах?
Данные о продажах попадают в личный кабинет из касс, закрепленных в этом личном кабинете, при наличии устойчивого соединения кассы на планшете с Интернет.
С каким количеством товара можно работать в SIGMA?
Нам важно, чтобы наше решение работало стабильно, поэтому мы протестировали работу с 10 000 товарами.
10 000 номенклатур - пороговое значение, с которым мы гарантируем стабильную работу с таблицами, импортом товаров/услуг.
Пороговое значение товаров в документах прихода - 1500 товаров.
Практика показывает, что этого более чем достаточно для малых предпринимателей даже в сферах с большой ассортиментной матрицей.
Почему во вкладке "Остатки" товар отображается с минусом?
Товар может быть с отрицательным остатком, если товары не оприходованы с помощью документов. В этом случае необходимо провести товары одним из способов в разделе "Документы", выбрав приходование или инвентаризацию.
Где посмотреть информацию о чеках?
Вся информация по чекам содержится во вкладке "Чеки" раздела "Финансы" в личном кабинете.
Чеки отображаются в виде таблицы с данными: время операции, номер чека, наименование товаров и их количество, ФИО кассира, наименование торговой точки, сумма скидки или наценки, сумма операции.
Посмотреть данные об отдельном чеке можно нажатием на него в списке. Доступна фильтрация по нажатию на кнопки Возвраты, Наличные платежи и Платежи по банковским картам кассиру, а также по кассиру выбором в столбце Все кассиры и по периоду времени в правом верхнем углу. Кроме того, вы можете найти чек по номеру.
Вы так же можете распечатать информацию о последних продажах (ограничение в 8 страниц А4).
Выгрузить информацию о чеках в формате Excel (CSV) можно начиная с тарифа "бизнес".
Восстановление телефона или эл. почты для входа в облако
Данные для входа в личный кабинет указываются при регистрации смарт-терминала SIGMA.
Вы всегда можете обратиться в компанию, где приобретали смарт-терминал.
Если данный способ вам не подходит, то можно заполнить заявление: Смена регистрационных данных
И направить его на электронную почту [email protected].
Предупреждаем, что если заявление будет подписывать не ген.директор, не сам ИП, а доверенное лицо, то понадобится приложить доверенность на право подписи.
Удаление кассы из личного кабинета
Для удаления кассы владельцу личного кабинета необходимо написать заявление в свободной форме на имя Генерального директора АТОЛ Митрохина И.Н. с указанием ИНН владельца личного кабинета заводского номера ККТ/id кассы и причины удаления.
И направить его в техническую поддержку через личный кабинет.
Также просим в письме подтвердить согласие на безвозвратное удаление кассы и деактивацию действующего (если он есть) тарифа без возврата денежных средств.
Срок обработки согласно стандартным срокам обработки обращений (48 часов).