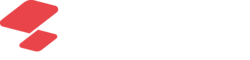Темы статьи:
Используйте оглавление, чтобы перейти к нужной теме. В конце каждого блока есть возможность вернуться в начало, просто нажав назад в браузере.
Подготовка Смарт-терминала к работе
Подготовка к работе Смарт-терминала включает в себя следующие действия (ККТ, входящая
в состав Смарт-терминала должна быть зарегистрирована в ФНС):
1. Убедиться, что установлен фискальный накопитель. Если ФН не установлен, то установить ФН (подробнее об установке ФН изложено в разделе «Замена ФН»).
2. Установить чековую ленту в отсек для ЧЛ
3. Подключить к Смарт-терминалу блок питания. На планшете появится индикация
состояния заряда батареи.
4. Включить Смарт-терминал – нажать и удерживать кнопку включения пока на дисплее
управляющего устройства не появится изображение. Дождаться включения ККТ.
5. Настроить доступ к сети Интернет (в данном Смарт-терминале возможно осуществлять
доступ по проводному интерфейсу Ethernet или по беспроводным интерфейсам WiFi, GSM).
6. Настроить обмен данными с ОФД:
6.1. Запрограммировать параметры сервера ОФД (информация предоставляется ОФД):
Адрес ОФД
Порт ОФД
DNS ОФД
6.2. Запрограммировать параметры канала обмена с сервером ОФД.
7. При необходимости настроить клише и параметры печати, например, размер шрифта,
(настройка производится в режиме программирования ККТ).
Вход в режим настройки ККТ невозможен в следующих случаях:
Открыт чек (закрыть или отменить чек, в соответствии с описанием
прикладной программы)ККТ заблокирована в режиме ввода даты (ввести корректную дату и время)
При аппаратных ошибках ККТ (обратиться в сервисную службу)
Не завершены операции регистрации ККТ, закрытия смены
8. Изделие готово к работе.
9. Запустить на планшете кассовое ПО.
10. Далее рекомендуется проверить подключение приложения к ККТ.
11. Также рекомендуется оформить тестовый чек и проверить правильность печати информации на чеке.
Установка сим-карты и карты miсro-SD
Для обмена с ОФД через модем GSM нужно установить сим-карту (Micro-SIM) (приобретается отдельно).
При необходимости можно установить съемный внешний носитель – miсro-SD.
Слоты для сим-карты (Micro-SIM) и микро-SD расположены в передней нижней части планшета и при производстве закрываются защитной крышкой, которую предварительно нужно снять. Сим-карту (Micro-SIM) и микро-SD необходимо медленно вставлять в соответствующий слот до щелчка, расположение показано на рисунке ниже.
Сим-карта (Micro-SIM) и микро-SD считается установленной (подключенной), когда смарт-терминал распознает карту и карта доступна для работы.
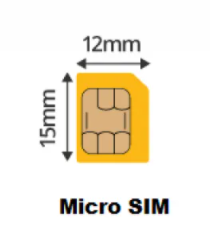
Изменение СНО
Ошибки на данном этапе могут быть критическими и привести к порче ККМ и ФН. По вопросу постановки ККТ на учет в ФНС компания АТОЛ SIGMA не даёт консультаций, рекомендаций или советов, не исправляет ошибки и не несёт за них ответственность, а также не компенсирует затраты, возникшие из-за ошибок владельца ККТ на данном этапе.
Рекомендуем не делать этот процесс самостоятельно, лучше обратиться в компанию, которая продала вам кассу, к любому партнёру компании АТОЛ SIGMA.
Для смены системы налогообложения необходимо провести процедуру перерегистрации.
1. Откройте приложение "Администрирование ККТ"
Если после обновления приложение не появилось, перейдите в настройки андройд и выберите "Администрирование ККТ".
2. Зайдите в раздел перерегистрация ККТ.
3. В блоке "Системы налогообложения", нажмите на первый пункт.
4. Укажите нужную систему налогообложения и нажмите "Ок"
5. В самом низу меню нажмите "Перерегистрация ККТ"
Касса сформирует отчёт о регистрации.
Если вы работаете с несколькими СНО, то необходимо указать СНО для категорий товаров.
Подробнее в инструкции: Работа с несколькими СНО
Ввод даты и времени
1. Нажать на кнопку вызова главного меню на планшете.
2. Затем на планшете перейти к списку приложений и выбрать Администрирование ККТ.
Если утилиты нет, то необходимо обновить АТОЛ OS: Обновление АТОЛ OS
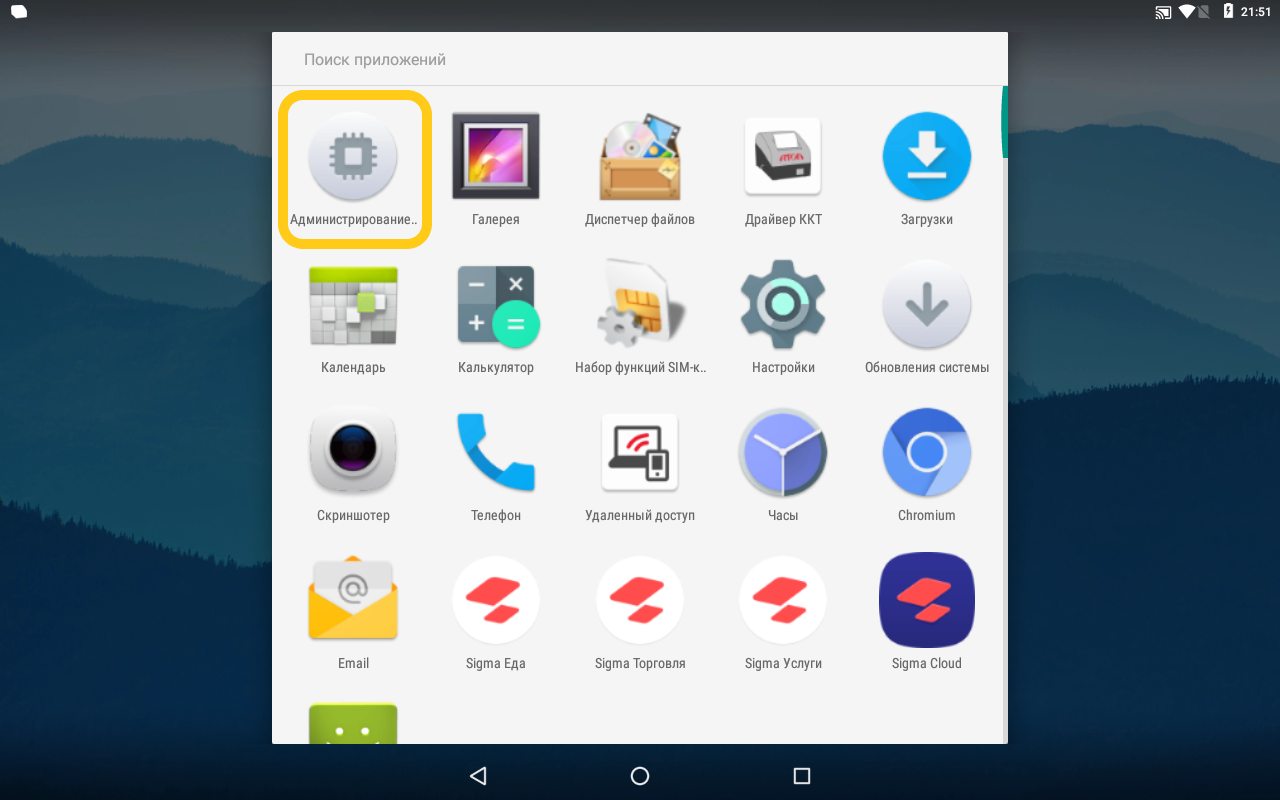
3. Откроется рабочее окно.
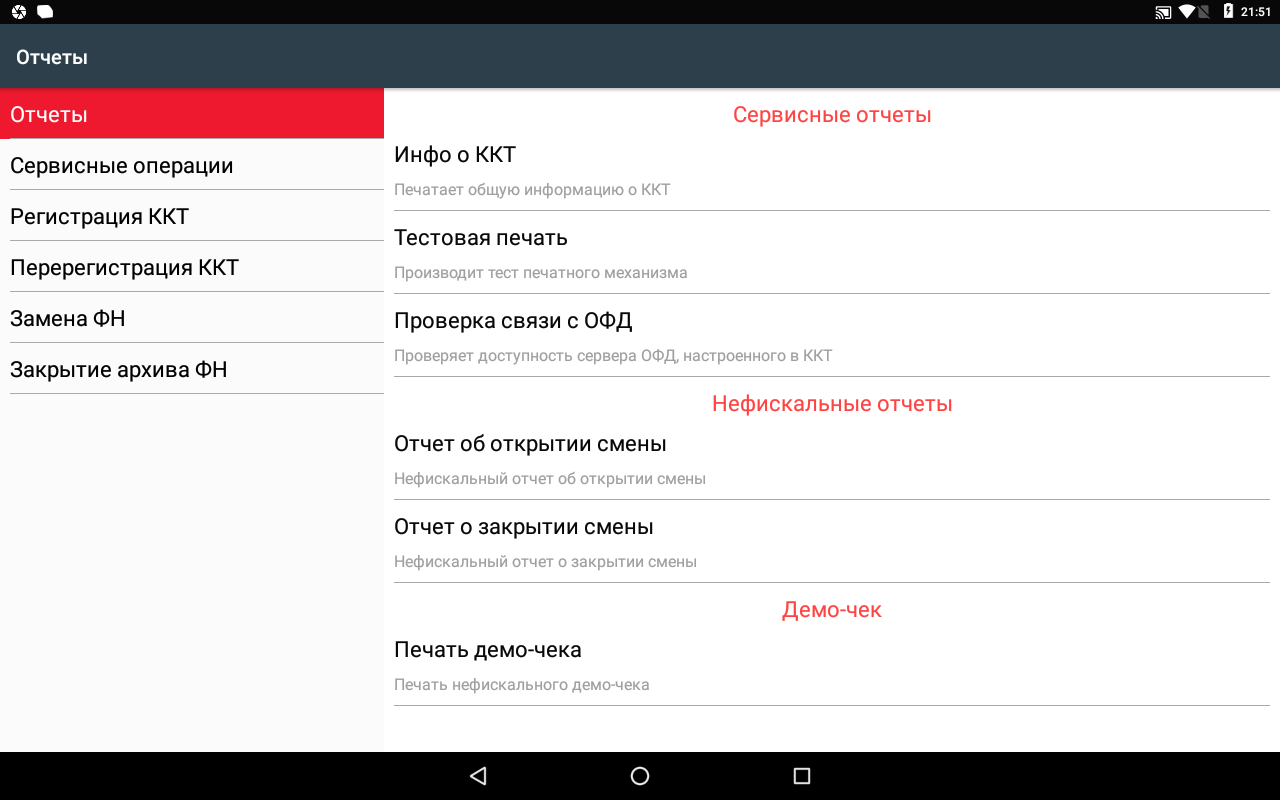
4. В меню выбрать пункт Сервисные операции.
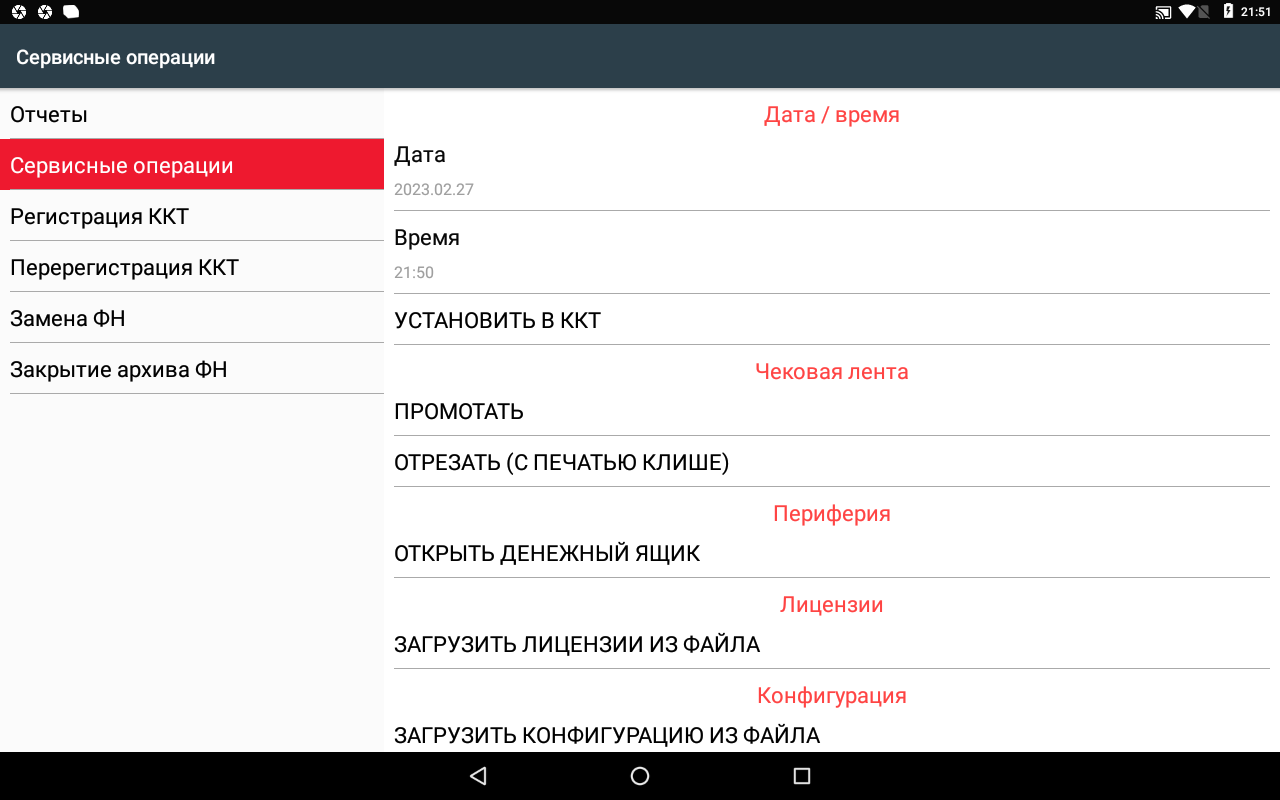
5. В открывшемся списке выбрать пункт Дата, затем задать текущую дату и нажать кнопку OK.
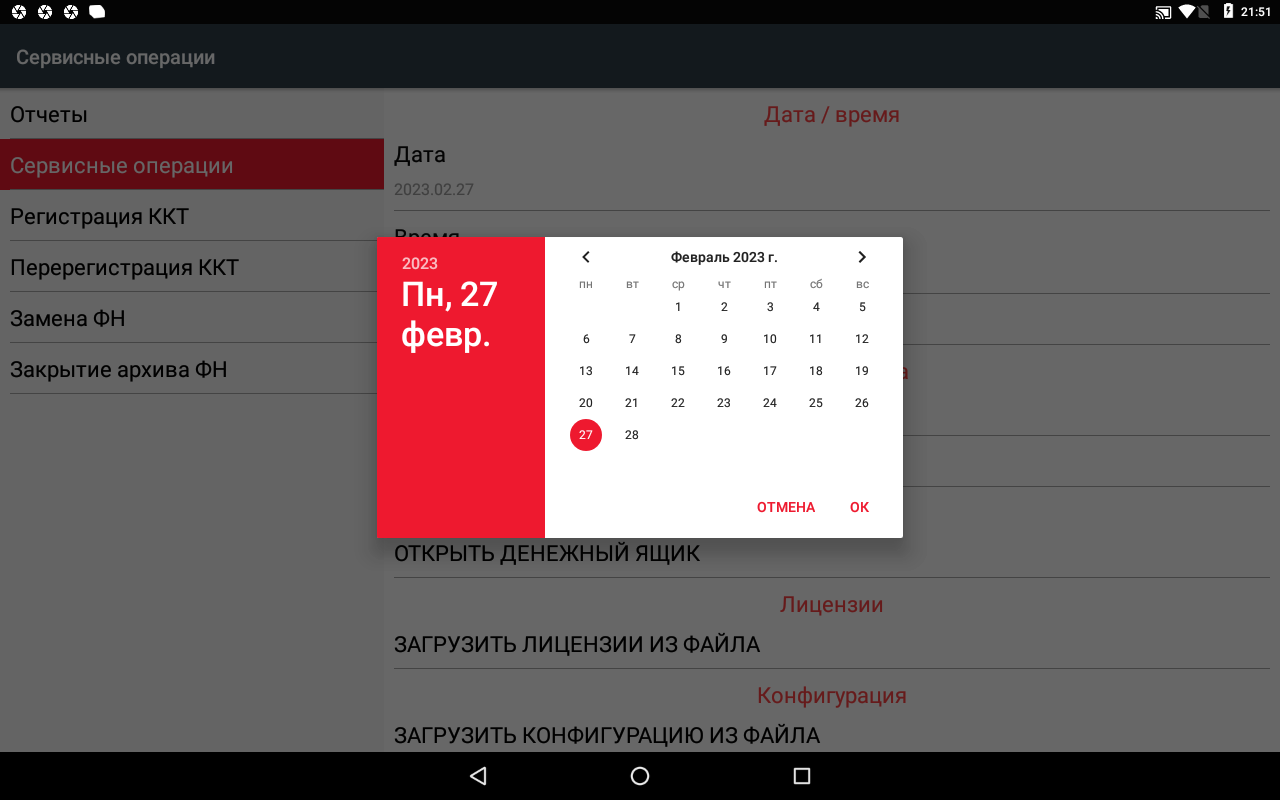
6. Для ввода времени выбрать пункт Время. В открывшемся окне задать текущее время и нажать кнопку OK.
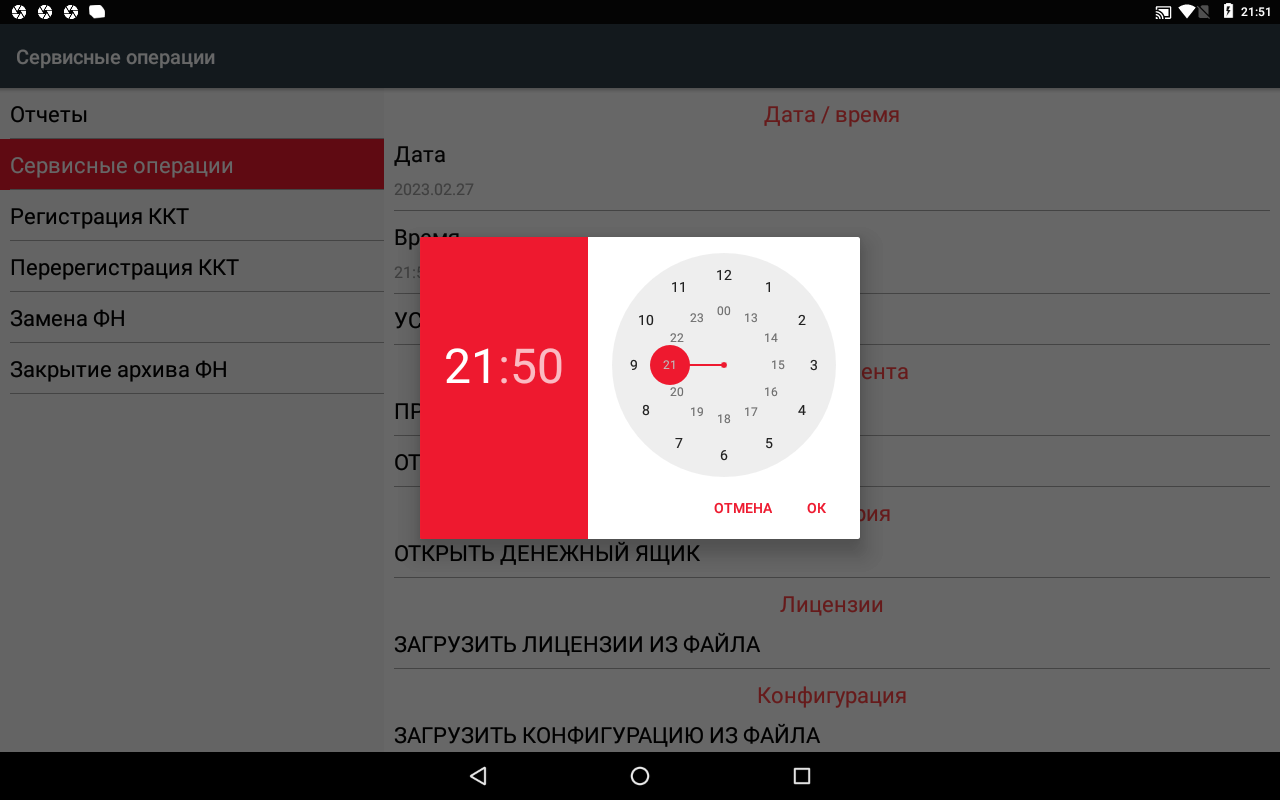
7. Для того чтобы настройка вступила в силу необходимо нажать "Установить в ККТ"
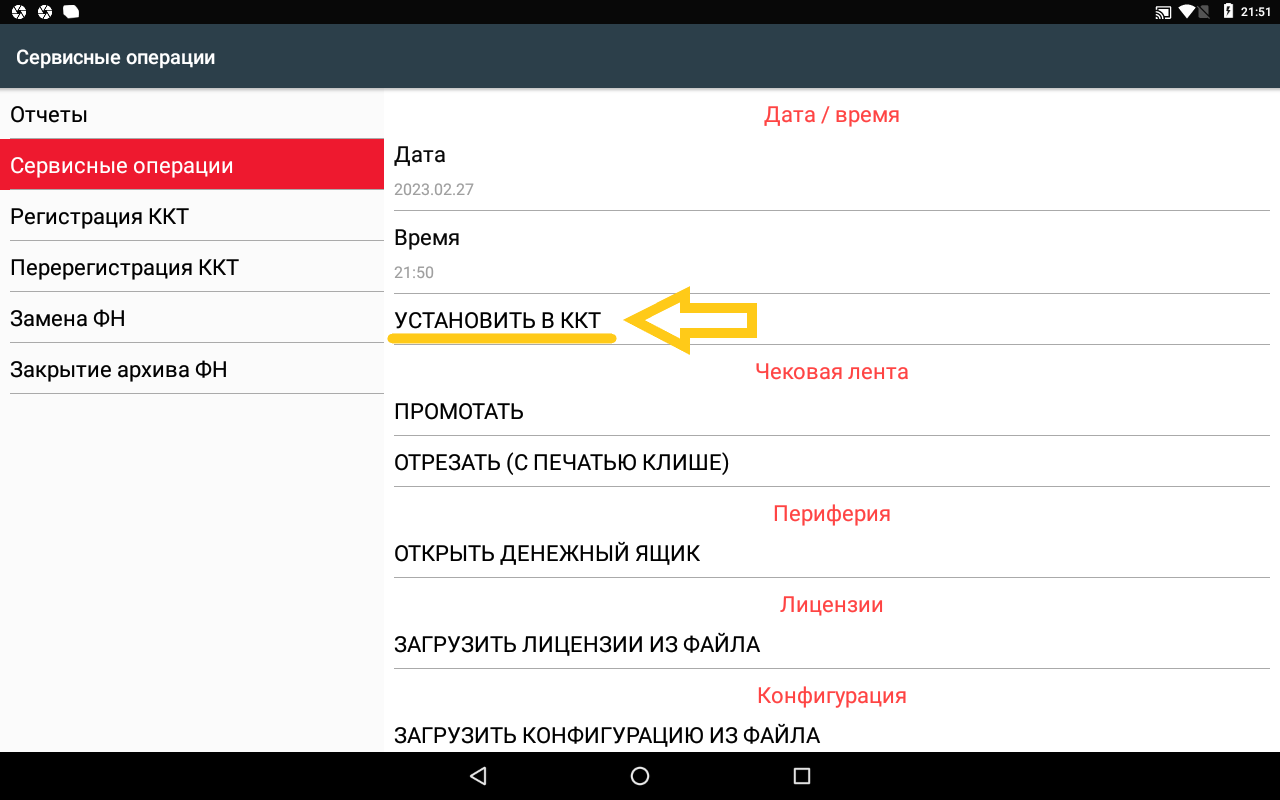
Проверка связи с ОФД
Для проверки связи с ОФД необходимо, через сервисную утилиту снять отчёт "Проверка связи с ОФД".
1. Откройте администрирование ККТ.
2. Запустите отчет "Проверка связи с ОФД"
3. Ожидайте окончания отчёта.
Далее распечатается отчёт, на котором будет написана следующая информация:
Непереданных ФД - количество фискальных документов не отправленных в ОФД
Адрес ЛК - значение по умолчанию service.atol.ru
Порт - значение по умолчанию 80
Адрес ОФД - тут указан адрес для связи с ОФД. У каждого оператора фискальных данных (ОФД) данный адрес уникальный. Уточнить его вы можете у компании, которая занималась регистрацией терминала или у вашего оператора фискальных данных.
Порт - У каждого оператора фискальных данных (ОФД) данный порт уникальный. Уточнить его вы можете у компании, которая занималась регистрацией терминала или у вашего оператора фискальных данных.
Канал связи : ДТО - этот канал связи используется по умолчанию.
Транспортное приложение - "Запущено", если данный параметр не включен, попробуйте перезагрузить терминал.
Вход в интернет: "Есть" - если данный параметр не включен, проверьте соединение с интернетом. Можно попробовать открыть страницу в браузере, к примеру support.sigma.ru.
Доступ к тест.стр.: Отсутствует - данный параметр не влияет на передачу данных в ОФД.
Подключение к ОФД - при верных настройках, данный параметр будет иметь значение "Есть", если данный параметр не включен, небходимо проверить настройки ОФД по инструкции : Нет связи с ОФД
Подключение к ЛК - если данный параметр не включен, проверьте соединение с интернетом.
Далее описан итог диагностики, при успешной передачи информации в ОФД, будет сообщение "Диагностика завершена успешно".
Если в результате диагностики указано "Диагностика завершена с ошибкой" , то следуйте инструкции тут: Нет связи с ОФД
Если настройка данных параметров не помогла и диагностика завершается с ошибкой, обратитесь в компанию, которая регистрировала терминал или к вашему оператору фискальных данных, для дополнительных настроек и устранения неполадки.
Настройка клише
Настройка производится аналогично SIGMA 7: Настройка клише
Заправка бумаги
Для установки чековой ленты в лоток для ЧЛ нужно выполнить следующее:
1. Нажать на рычаг открытия крышки лотка для ЧЛ. Открыть крышку.
2. На ось для ЧЛ установить рулон ЧЛ.
3. Установить ось с надетым на нее рулоном ЧЛ в пазы лотка.
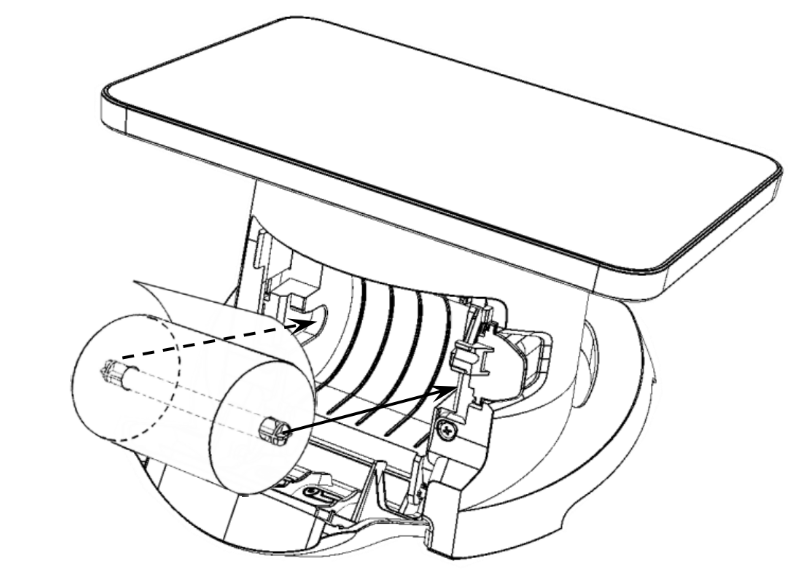
4. Закрыть крышку так, чтобы свободный конец ленты попал в прорезь крышки.
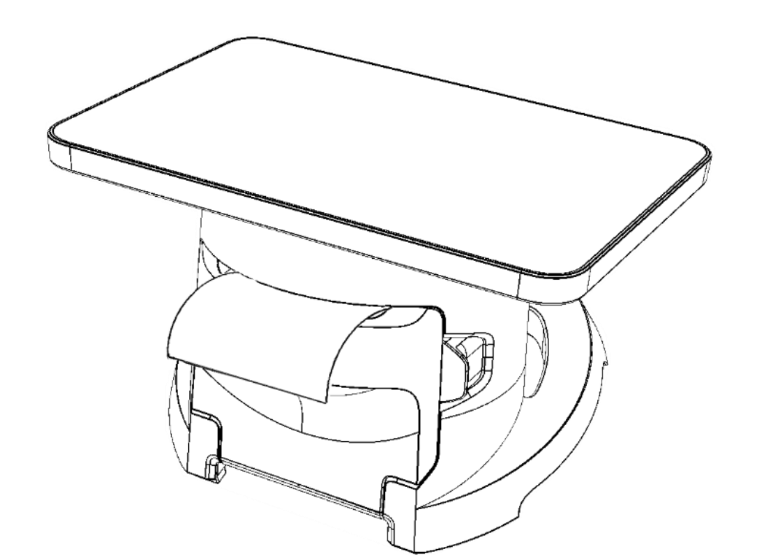
Подключение интернета
На смарт-терминале АТОЛ Sigma 8, есть три интерфейса подключения к интернету:
GSM/Sim
Wi-Fi
Ethernet/LAN
Подключение GSM/Sim:
1. Вставьте сим-карту в ВЫКЛЮЧЕННЫЙ терминал по схеме ниже. (Micro-SIM)
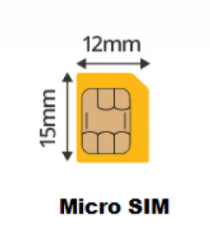
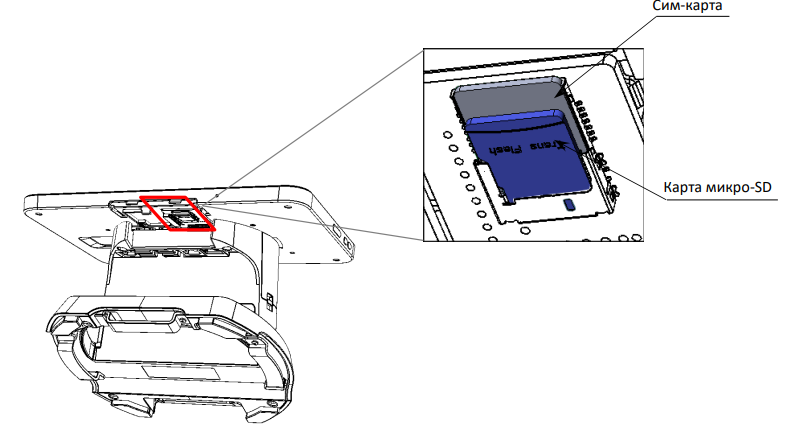
2. Проведите по экрану сверху-вниз, для открытия меню.
3. Выделенный значок означает успешное подключение.
Подключение Wi-Fi:
1. Проведите по экрану сверху-вниз, для открытия меню.
2. Нажмите на значок Wi-Fi.
3. Выберите свою сеть.
4. Введите пароль и нажмите подключить.
5. Выделенный значок означает успешное подключение.
Подключение Ethernet/Lan:
1. Проведите по экрану сверху-вниз,для открытия меню и нажмите на "шестеренку".
2. Нажмите на "Ethernet".
3. Включите подключение нажав на переключатель.
Замена ФН
Перед заменой ФН необходимо выполнить "Закрытие архива ФН", через сервисную утилиту.
Для того чтобы произвести замену ФН необходимо выключить изделие, отсоединить кабели всех подключенных внешних устройств, затем выполнить следующую последовательность действий:

1. Снять крышку отсека для ФН и АКБ.
2. Аккуратно извлечь ФН.
3. Установить новый экземпляр ФН на место старого (учесть расположение контактов).
4. Надавить на ФН до упора тем самым подключив его к разъему блока управления.
5. Закрыть отсек для АКБ и ФН крышкой.
6. В последующем нужно выполнить регистрацию ФН в разделе "Замена ФН" в администрирование ККТ.
Обновление АТОЛ OS
Обновление смарт-терминала SIGMA 8 проводится аналогично SIGMA 10.
Если на вашем терминале нет доступной версии для обновления - это не страшно. Значит ваш смарт-терминал будет обновлен позже и обновление придёт автоматически.
Загрузка лицензий ККТ
Для загрузки лицензий ККТ необходимо выполнить следующие шаги:
Выйти из торгового приложения на рабочий стол, войти в меню Android.
Перенесите лицензии на USB накопитель и установите его в USB-порт кассы. При подключении не менять хранилище по умолчанию.
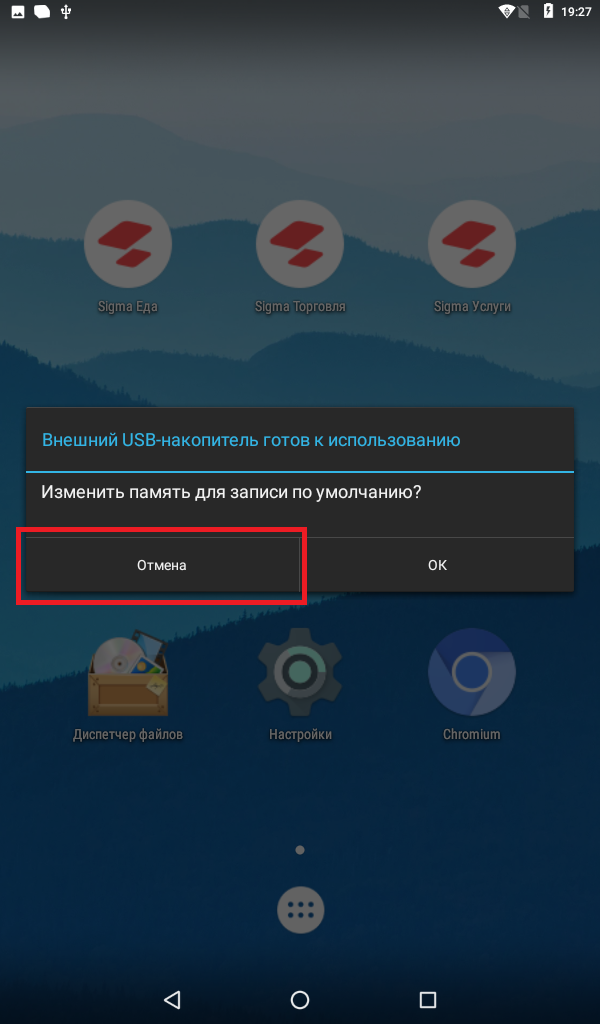
Запустить сервисную утилиту "Администрирование ККТ".
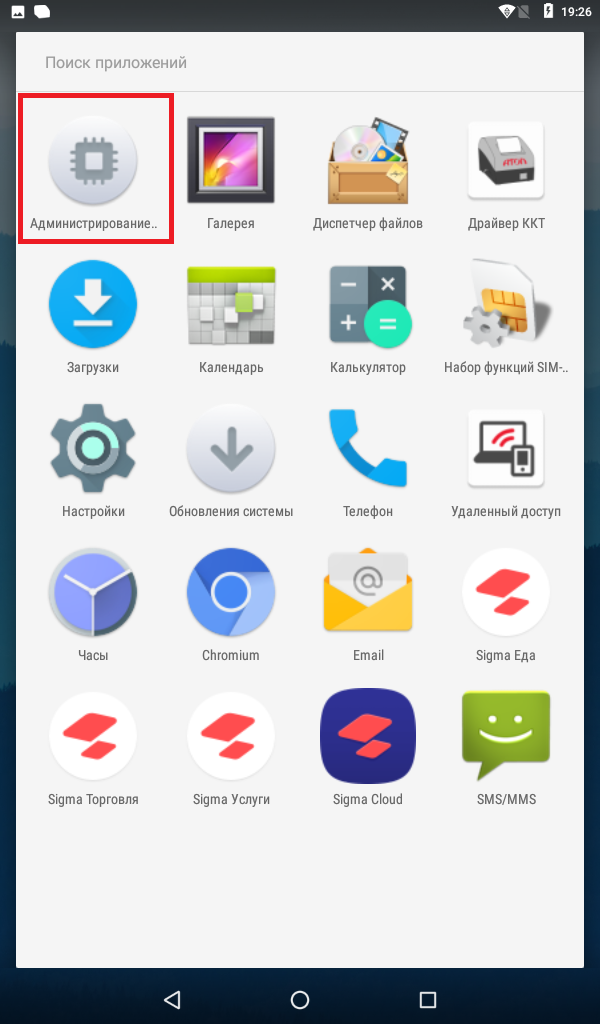
Перейдите в раздел "Сервисные операции".
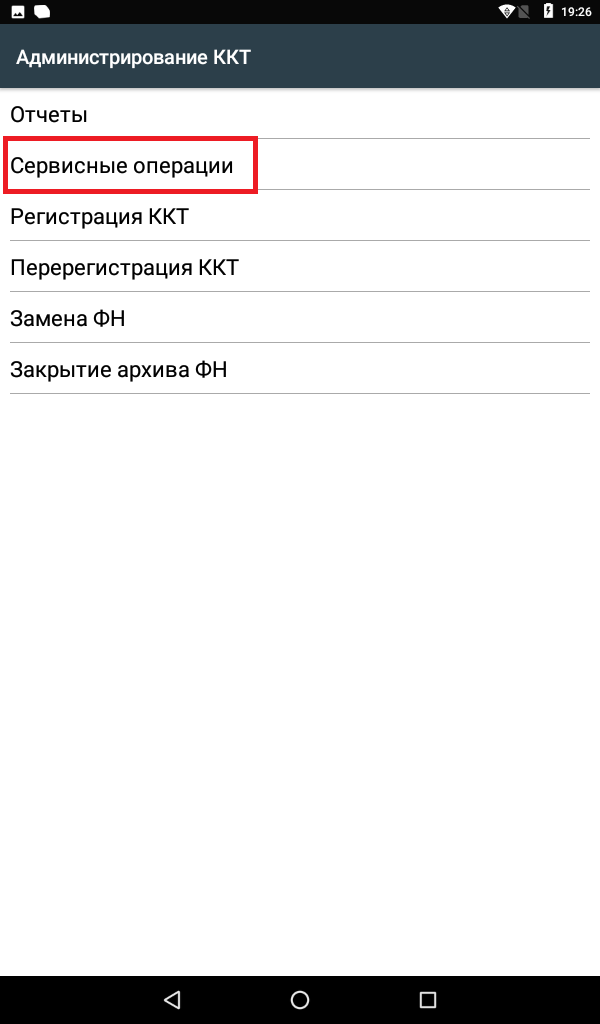
Нажимаем на пункт "Загрузить лицензии из файла".
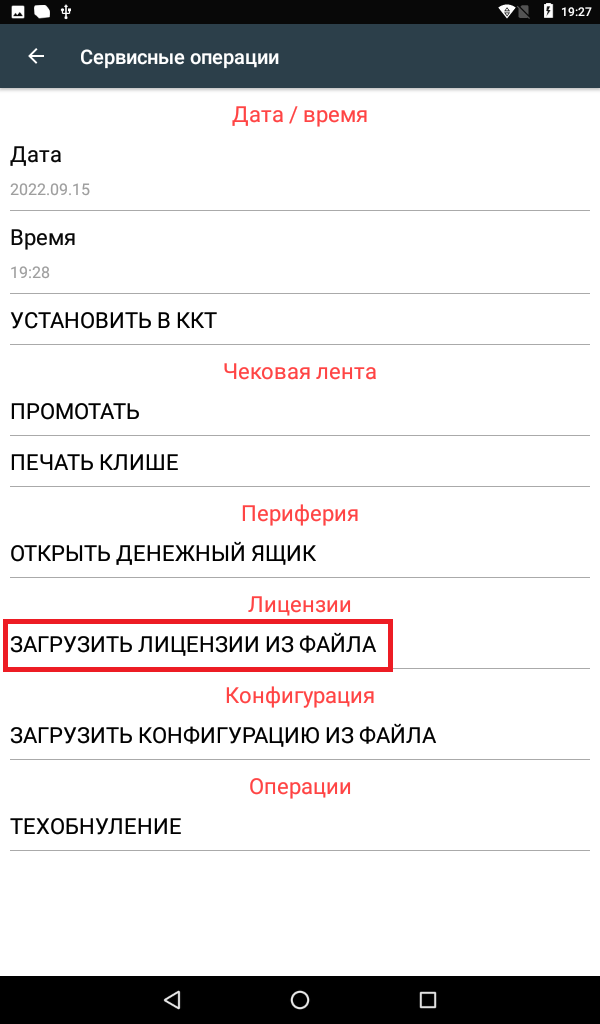
Укажите путь к файлу с лицензиями.
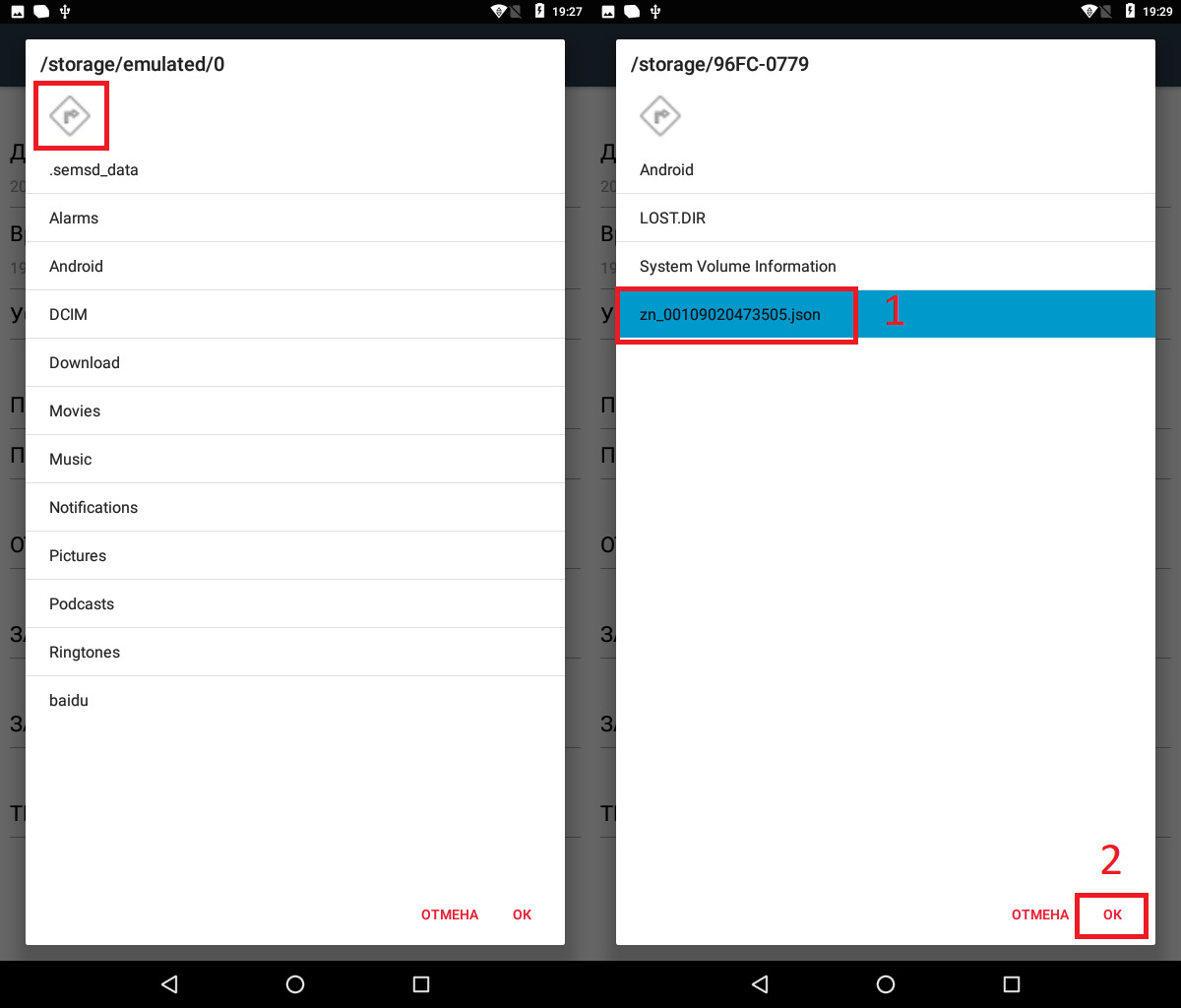
Подождите, пока закончится загрузка.
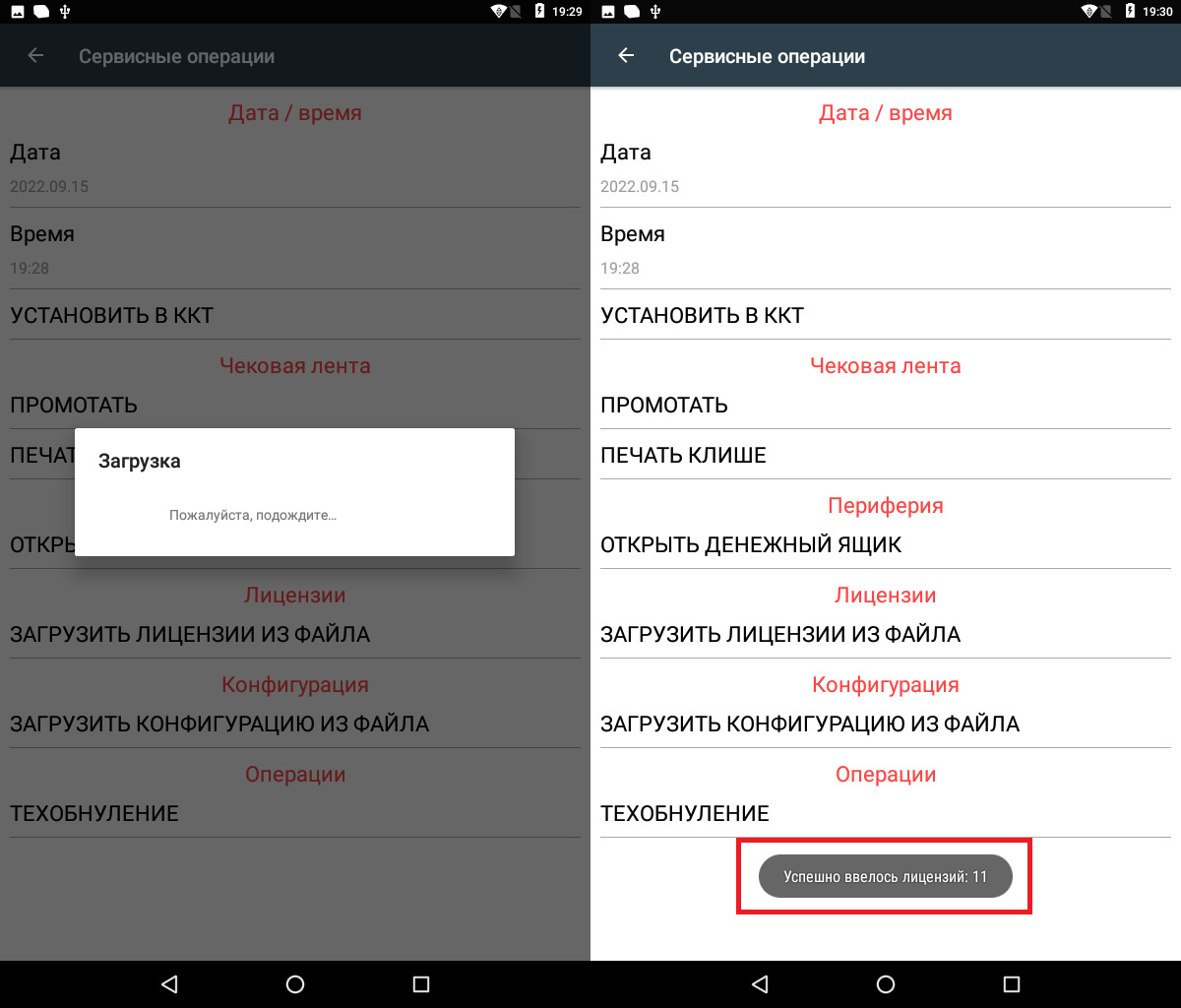
Перезагрузите кассу.