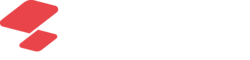Темы статьи:
Используйте оглавление, чтобы перейти к нужной теме. В конце каждого блока есть возможность вернуться в начало.

Список товаров меню
Данный раздел предназначен для создания ассортимента и управления товарными группами.
Основные товарные группы:
Блюда - товары, имеющие рецептуру;
Товары - готовые товары для продажи без обработки (например, шоколад);
Полуфабрикаты - порционный продукт, который может входить в состав рецептуры конечного продукта.
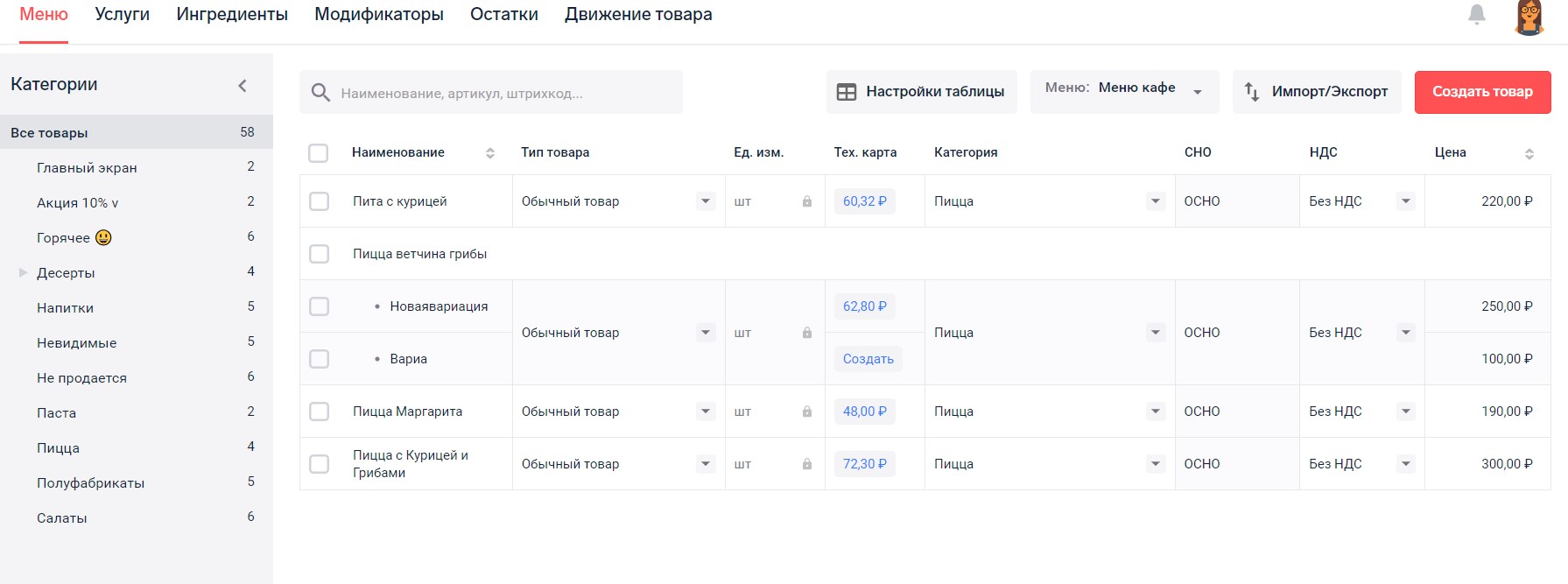
По умолчанию каталог представлен в виде таблицы, в которой есть поля:
Наименование;
Единица измерения;
Категория;
НДС;
Штрихкод;
Цена.
Список товаров может быть индивидуальным для разных меню. Посмотреть, с каким меню работает торговая точка, вы можете в настройках Торговой точки. Для выбора списка меню нажмите на кнопку “Меню”, расположенную вверху таблицы.
Таблицу можно дополнить полями, нажав на настройки таблицы.
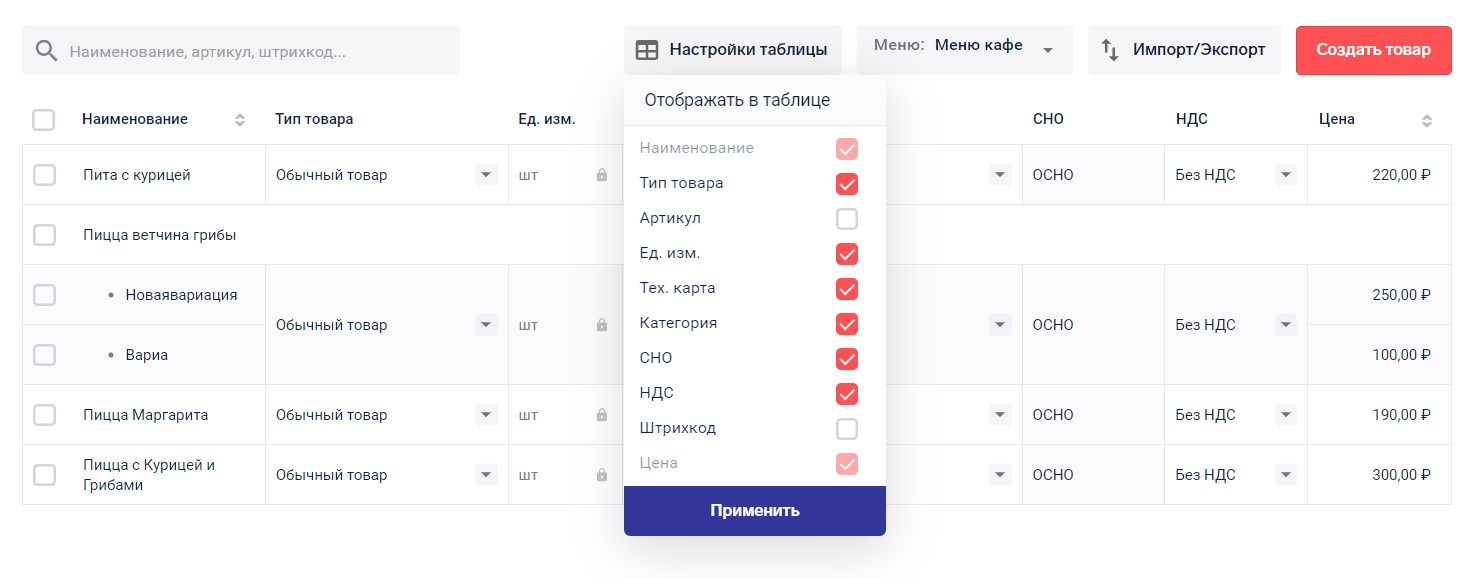
Панель Категории (слева) отображает группу товаров, объединенных для удобства поиска по одному из признаков и содержит:
название
количество вложенных товаров
Внутри родительской категории может быть создана дочерняя категория. Например, в категорию “Десерты” может входить категория “Круассаны”
Главный экран в панели Категории является отдельной папкой. Товары, расположенные в этой папке, не имеют отдельной категории и отображаются на кассе без группировки по категориям.
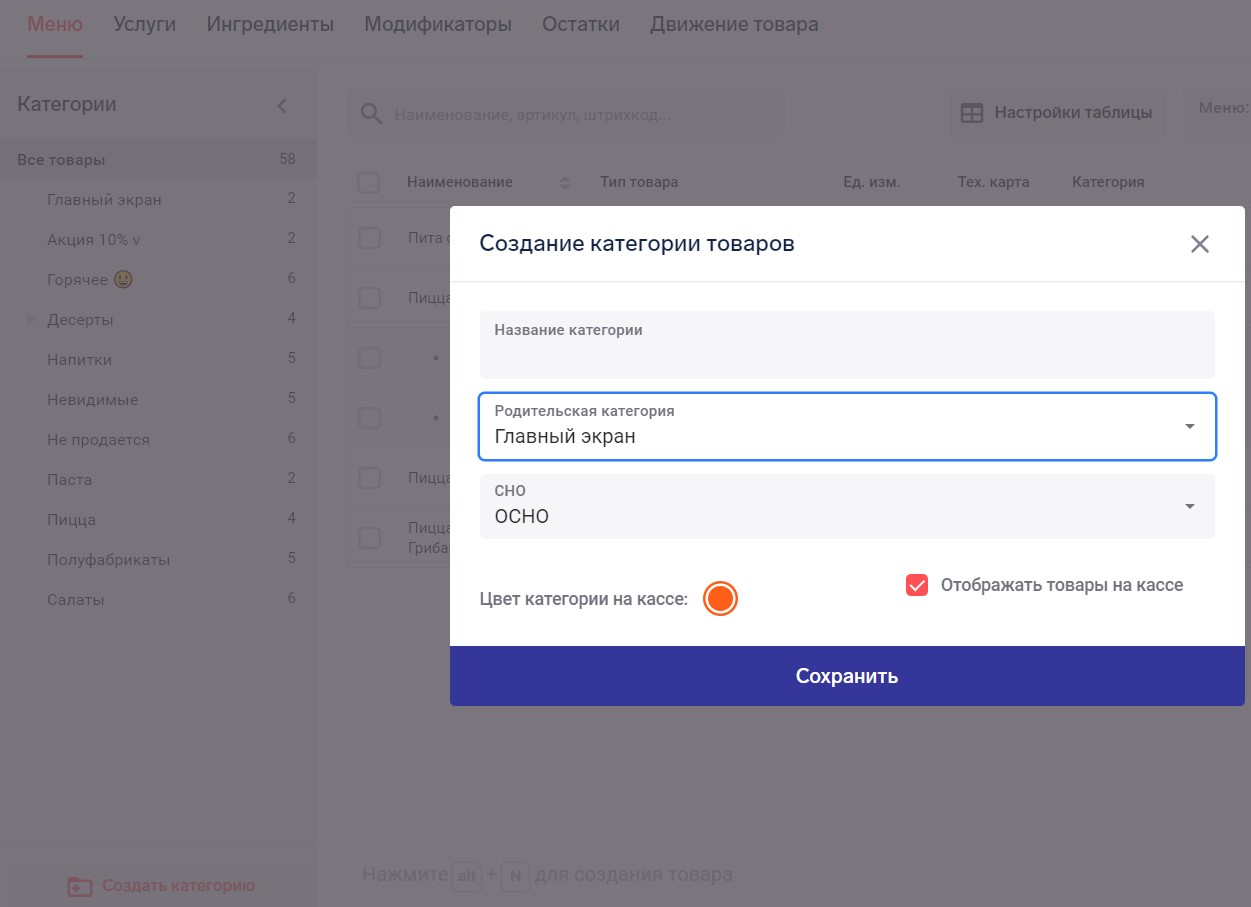
Для того чтобы создать новую категорию, нажмите на кнопку Создать категорию.
Управление списком товаров Меню
Существует возможность импорта и экспорта списка товаров меню в MS Excel. Для этого нажмите на кнопку "Импорт/Экспорт"
Импорт позволяет загрузить в систему SIGMA список товаров из файла MS Excel;
Экспорт выгружает список товаров из SIGMA в MS Excel файл.
Для того чтобы создать новый товар в рамках выбранного Меню, нажмите кнопку Создать товар.
Карточка товара Меню
Карточка товара – это отдельная страница, которая содержит детальную информацию о товаре.
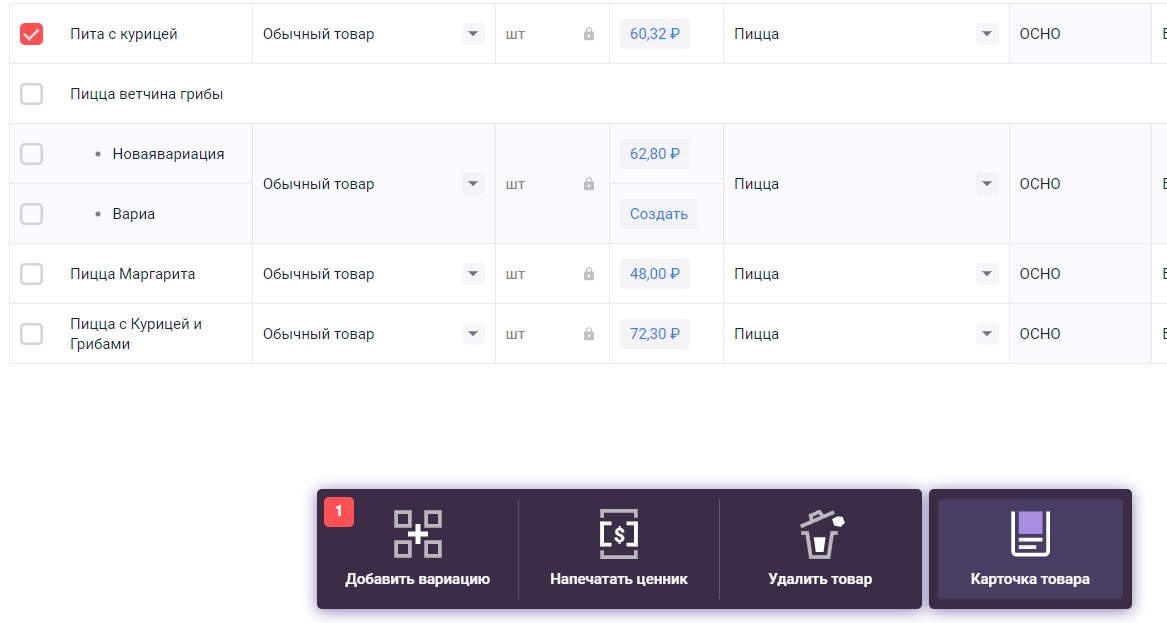
Для того чтобы открыть карточку товара для ранее созданных товаров, отметьте нужный товар, установив галочку в квадрат слева от названия. Снизу отобразится дополнительная панель, в которой необходимо кликнуть в поле “Карточка товара”.
При создании нового товара карточка открывается сразу после нажатия на кнопку “Создать товар”.
При выборе карточки товара открывается страница, на которой можно редактировать подробную информацию о товаре.
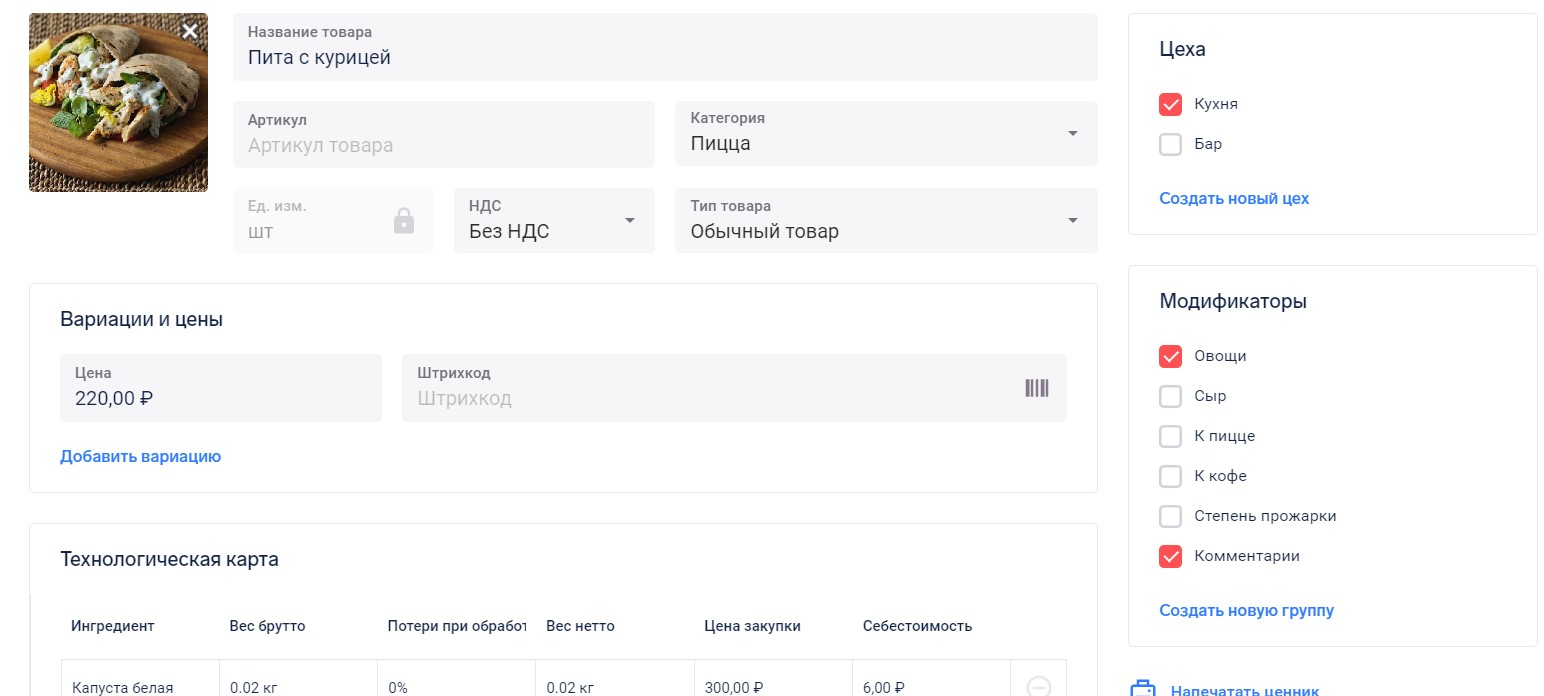
Карточка товара содержит информацию:
Наименование товара;
Изображение товара - изображение будет отображаться на кассе для удобства поиска;
Категория товара - группа, в которой располагается товар;
Тип товара - позволяет выбрать тип: обычный, акцизный товар или товар, подлежащий маркировке (несколько групп);
Цена - розничная цена продажи товара;
Артикул - буквенно-цифровой идентификатор товара;
Штрихкод - информация, наносимая на поверхность товара для сканирования;
Цеха - место производства товара, например, кухня или бар;
Модификаторы - инструмент дополнительных продаж или дополнений к рецептуре;
Вариации - вариативность или характеристика товара;
Технологическая карта - рецептура блюда с подробной информацией о выходе позиции и его себестоимости.
Штрихкод товара можно ввести вручную, либо воспользоваться сканером штрихкодов. При сканировании штрихкода товара кассовое приложение добавит его к заказу автоматически.
Для прикрепления модификаторов к товару выберите нужную группу, либо создайте новую.
Если товар необходимо приготовить, выберите добавить цеха, это позволит кассиру отправить заказ на кухонный принтер в необходимом цехе. Если названия цехов не созданы ранее, их можно создать здесь же. Как включить цеха для торговой точки: Цеха
Ингредиенты
Ингредиенты это продукты входящие в состав блюда. Они необходимы в случае, если Вы самостоятельно производите блюда по технологическим картам.
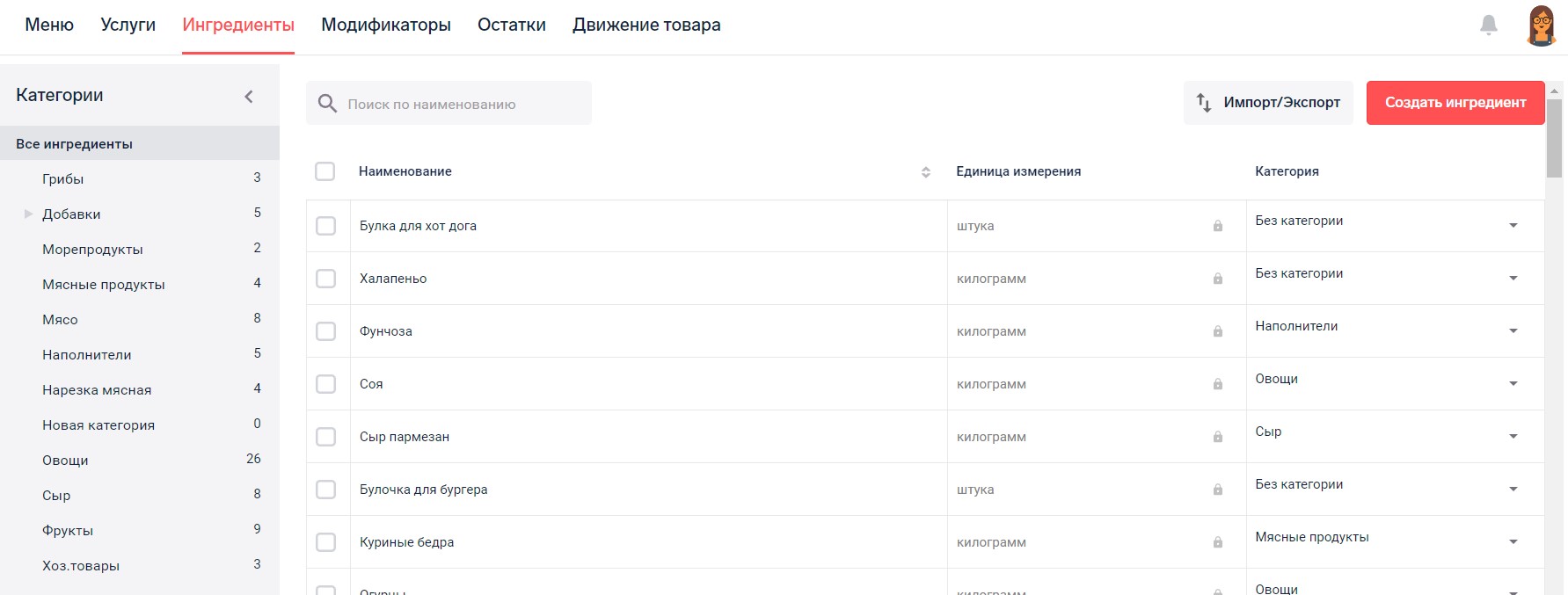
Исходя из закупочной стоимости ингредиентов будет рассчитываться себестоимость блюда, в состав которого они входят.
По умолчанию каталог ингредиентов представлен в виде таблицы, в которой есть поля:
Наименование;
Единица измерения;
Категория (когда создана хотя бы одна категория).
Для того чтобы создать новый ингредиент, нажмите кнопку Создать ингредиент и заполните необходимые поля.

Обратите внимание единицы измерения при создании ингредиента будут совпадать с теми, которые вы указываете в документе прихода.
Ингредиенты можно объединять в категории.
Для этого создайте нужные категории с помощью кнопки "Создать категорию" .
Далее укажите категорию нужным ингредиентам.
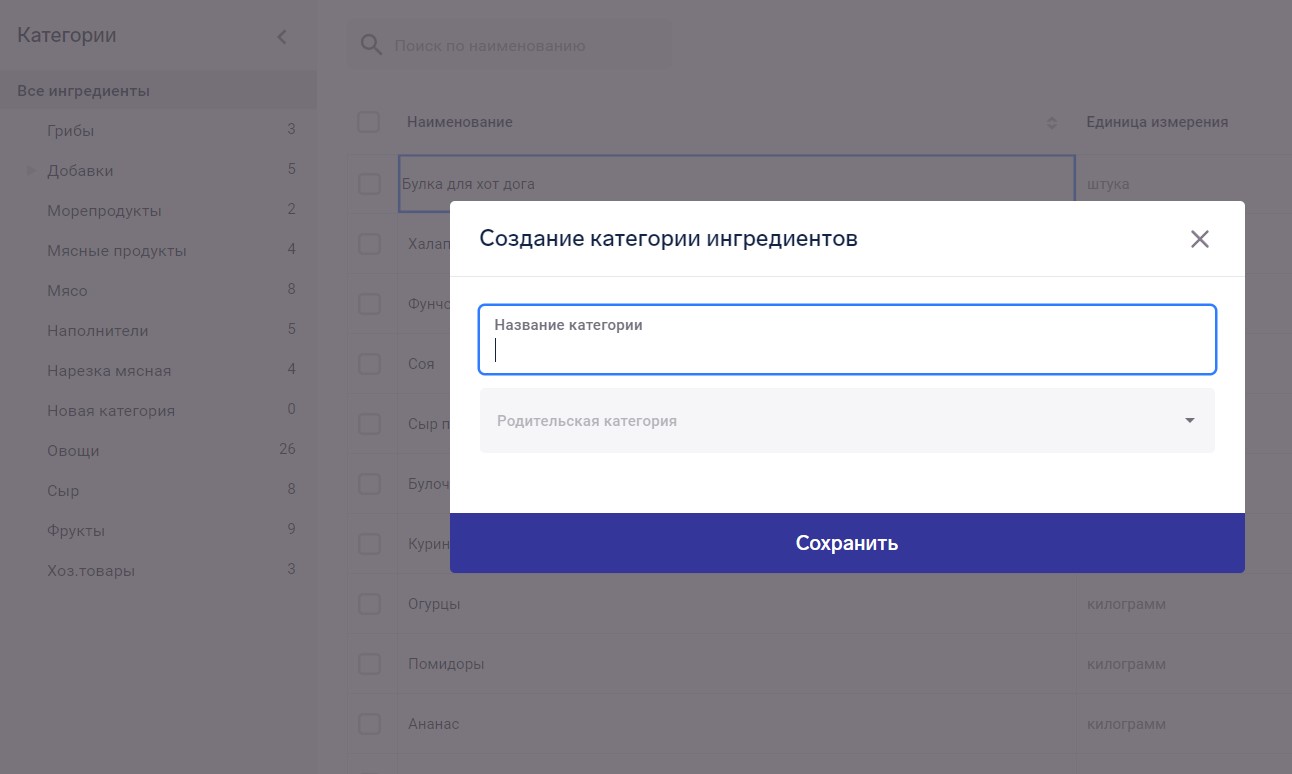
Категории в ингредиентах обеспечивают удобство поиска при работе со складским учетом и ведении документооборота. Например, при оприходовании отдельной категории ингредиентов или обзоре складских остатков и движений товаров.
Управление списком ингредиентов
Существует возможность импорта и экспорта списка ингредиентов в MS Excel. Для этого нажмите на кнопку "Импорт/Экспорт"
Импорт позволяет загрузить в систему SIGMA список ингредиентов из файла MS Excel;
Экспорт выгружает список ингредиентов в MS Excel файл.
Создание технологических карт
Технологические карты являются рецептурой блюда и позволяют вести учёт на складе по ингредиентам.
В момент продажи блюда будет автоматически списываться то количество ингредиентов, которое мы зададим в поле вес брутто.
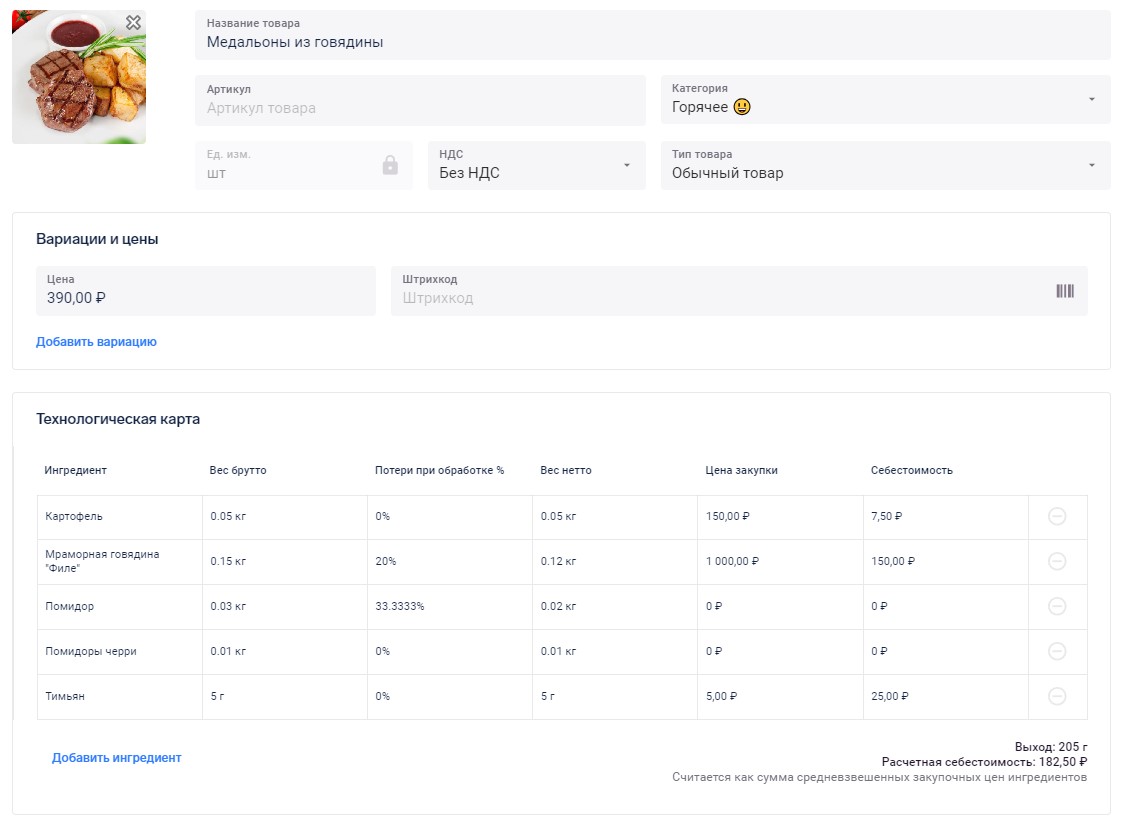
Технологические карты имеют следующую информацию:
Ингредиент - продукт, входящий в состав блюда для производства;
Вес брутто - количество ингредиента в сыром весе, необходимое для производства;
Потери при обработке - потери при кулинарной обработке, когда продукты и полуфабрикаты теряют исходную массу;
Вес нетто - чистый вес продукта после кулинарной обработки;
Выход - вес готового блюда, считается как сумма ингредиентов после обработки (вес нетто) в единицах измерения грамм;
Себестоимость - расчетная себестоимость блюда.
При заполнении поля “Вес нетто” поле “Потери при обработке” рассчитается автоматически исходя из данных. Подобный механизм реализован при заполнении поля “Потери при обработке”, в этом случае поле “Вес нетто” рассчитается автоматически.
Для создания технологической карты блюда создайте “Ингредиенты” с единицами измерения килограммы.
Например:
Помидоры;
Огурцы;
Сметана;
Майонез;
Куриные бёдра.
Обратите внимание: для ингредиентов со штучной единицей измерения отсутствует возможность корректировки поля “Потери при обработке”. Для корректного расчета “выхода” укажите вес ингредиента в единице измерения килограмм в поле “Вес Нетто”.
Для создания технологической карты товара (рецептуры) перейдите в раздел “Товары” и нажмите «Создать товар». Введите имя товара и цену.
В карточке товара в поле технологическая карты нажимаем кнопку “Создать”. На этом шаге появится таблица технологической карты, в которую необходимо добавить ингредиенты.
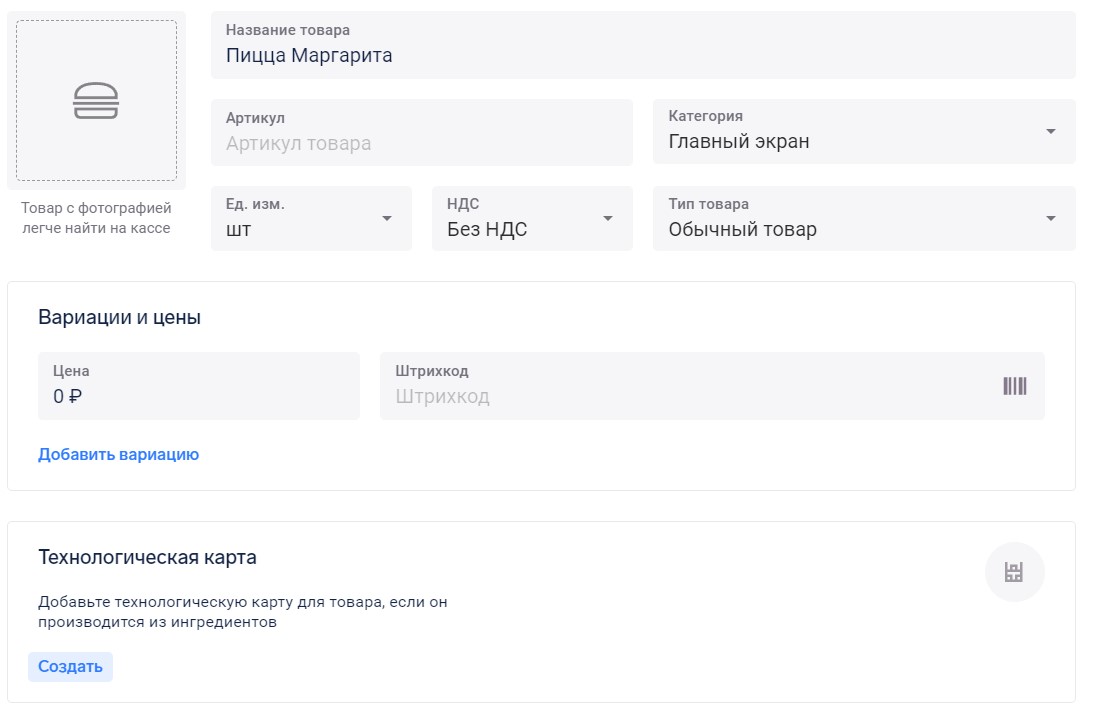
Также создать или отредактировать технологическую карту для ранее созданных товаров можно из таблицы меню при нажатии на кнопку расположенной в поле “Тех.карта”.
Создание технологической карты будет завершено после добавления всех ингредиентов, нужных для приготовления продукта. В примере использованы ингредиенты, которые были добавлены.
Теперь продажа товара будет привязана к наличию этих ингредиентов на складе, а также будет осуществляться движение на складе. Для того чтобы просмотреть движение на складе, выберите раздел “Движение”.
При пробитии чека с этим блюдом ингредиенты будут списываться автоматически согласно технологической карте.
Себестоимость блюда
Отображение расчетной себестоимости блюд с технологической картой поможет выставлять цену продажи на основе данных, а не интуиции!
У блюд, которые имеют технологическую карту, рассчитывается себестоимость исходя из ингредиентов, входящих в состав блюда. Себестоимость блюда отображается на значке “Тех карты” в меню товаров, а также в карточке товара.
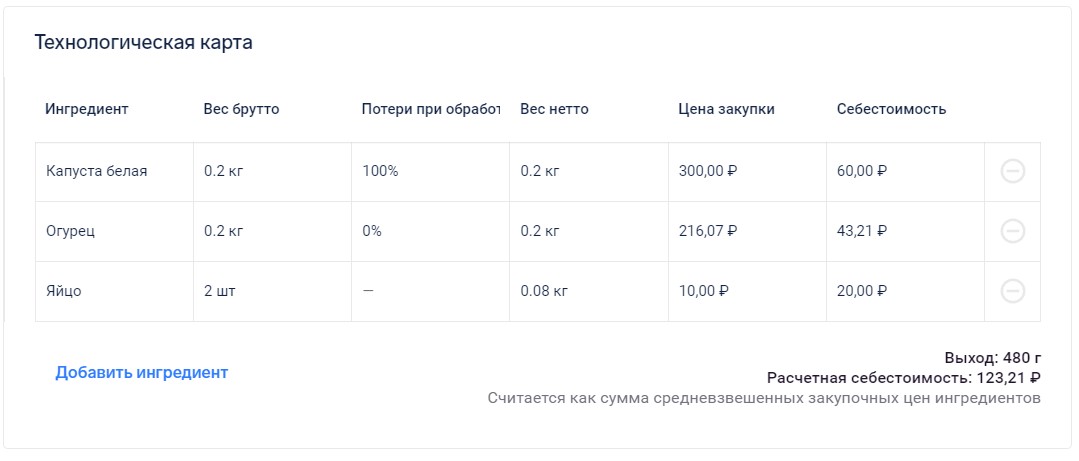
Себестоимость рассчитывается как сумма средневзвешенных значений закупочных цен ингредиентов, так что для ее подсчета нужно оформить документ прихода и иметь остаток ингредиентов на складе.
Обратите внимание, если себестоимость ингредиентов меняется в новом документе прихода, то SIGMA рассчитывает среднюю стоимость. К примеру, если мы закупали ингредиент "Огурцы" по 10 рублей, а далее начали закупать по 5, то средняя стоимость будет составлять 7,5 рублей за ингредиент.
Если вы хотите рассчитывать стоимость по новой стоимости ингредиента, то необходимо списать остатки и оприходовать их по новой стоимости с учётом старых остатков.
Вариации

Товар как элемент Меню может обладать различными дополнительными свойствами. Спецификация товара по его характеристикам и цене называется Вариацией товара.
Такой способ структурирования упрощает работу со списком товаров в меню и при работе на кассе.
Число вариаций товара не ограничено. Для успешного создания товара с вариацией должно быть указано не менее двух вариаций.
Создание вариации.
Вариации можно создать из списка товаров меню или через карточку товара.
Для создания вариации товара через таблицу, отметьте нужный товар, установив галочку в квадрат расположенный слева от названия, после этого отобразиться дополнительная панель управления .

В нижней панели нажмите «Добавить вариацию». Откроется окно «Создать вариацию». Все вариации отображаются сверху вниз.
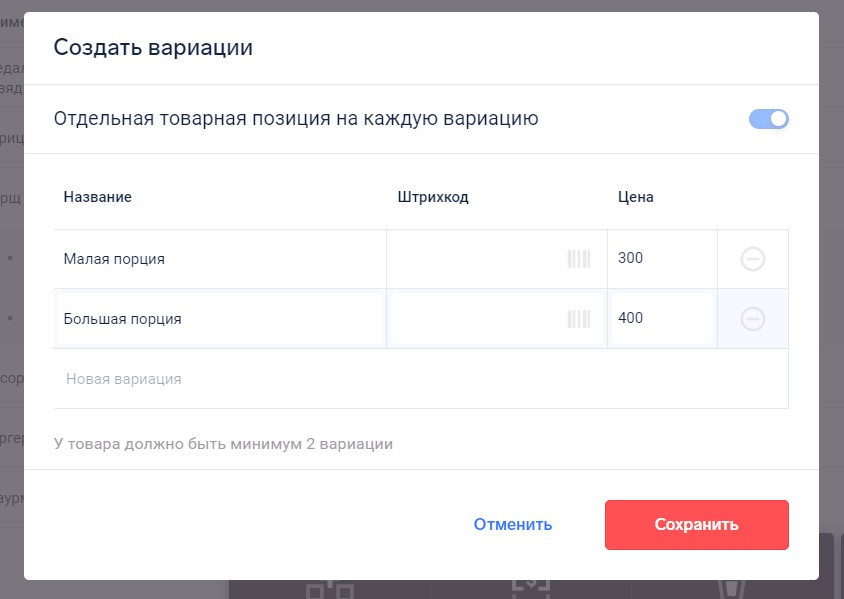
Первая вариация получает цену и состав основного товара, для которого была создана вариация. Но их можно изменить.
Выберите режим использования вариаций для этого товара с помощью переключателя «Отдельная товарная позиция на каждую вариацию»:

- Складские остатки по вариациям рассчитываются отдельно для каждой вариации, как для отдельных товаров;

- Остаток на складе учитывается для товара в целом.
4. Для всех необходимых характеристик заполните Название вариации, Цену и Штрихкод.
5. Нажмите «Сохранить».
Далее можем создать технологическую карту для каждой из вариаций, нажав в колонке Тех.карта кнопку "Создать" напротив нужной вариации.
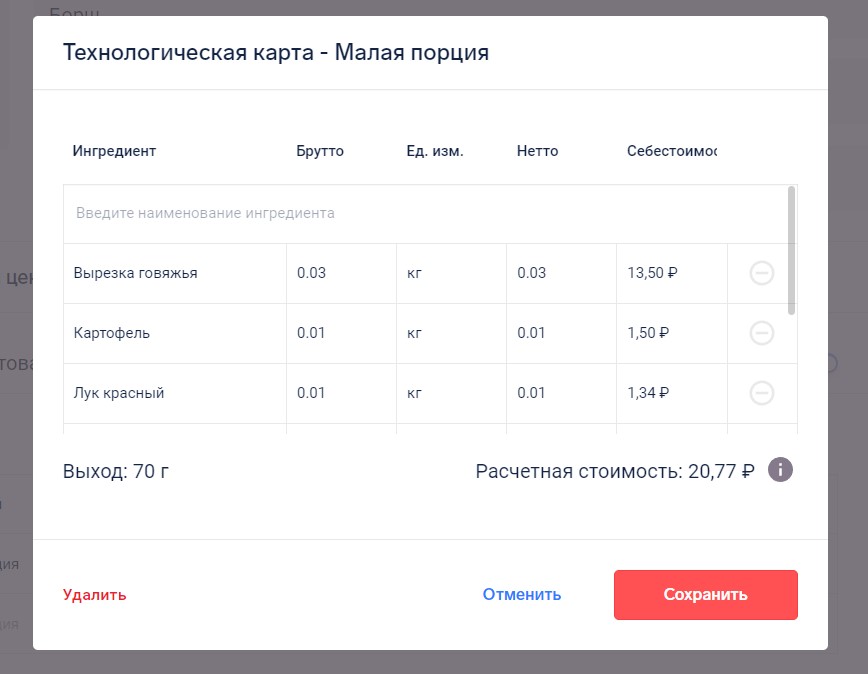
Например, если товар с одним названием, но разного размера, можем завести позицию как основной товар, например, "Латте", и назначить ему разные вариации. И далее каждой вариации присвоить свою технологическую карту по использованию ингредиентов. Теперь кассиру не придется выбирать одну из двух позиций, ему достаточно выбрать "Латте" и нужную вариацию. При продаже спишутся ингредиенты, соответствующие техкарте вариации "Латте".
Изменить режим использования вариации для товара с уже созданными вариациями – нельзя.
Для удаления вариации отметьте нужный товар, установив галочку в квадрат, расположенный слева от названия, после этого отобразится дополнительная панель управления. Нажмите на кнопку “Удалить товар”.
Работа с полуфабрикатами
Разберем работу с полуфабрикатами на примере:
Мы используем фарш в нескольких блюдах: для приготовления котлет для бургеров, в пицце и других блюдах. Для того чтобы не указывать количество мяса, которое мы используем для приготовления фарша, мы можем создать его как полуфабрикат следующим образом:
1. Заводим категорию "Полуфабрикаты" в нашем меню и делаем её скрытой на кассе.
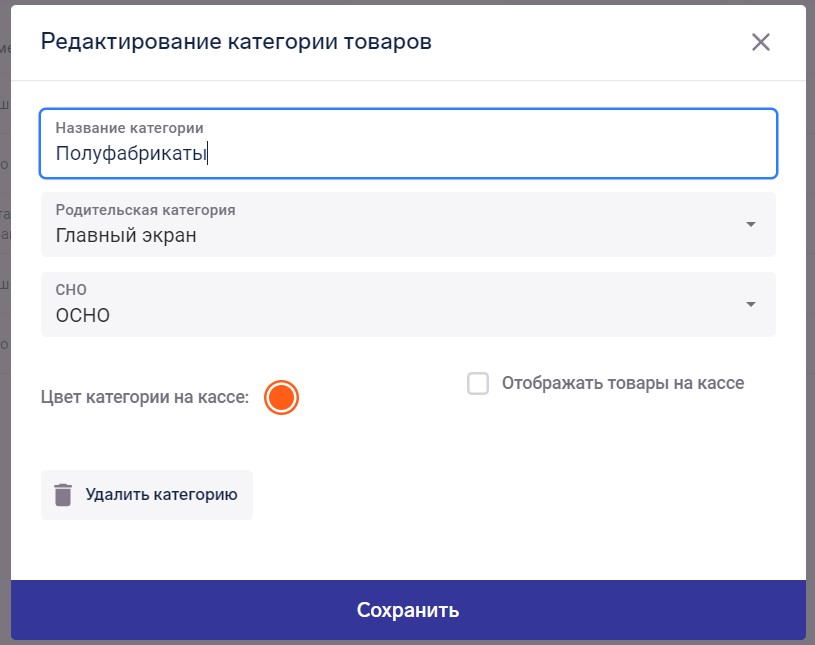
2. Создаем полуфабрикат как блюдо и выбираем ему категорию "Полуфабрикат". Для этого нажмите на кнопку “Создать товар” во вкладке товары.
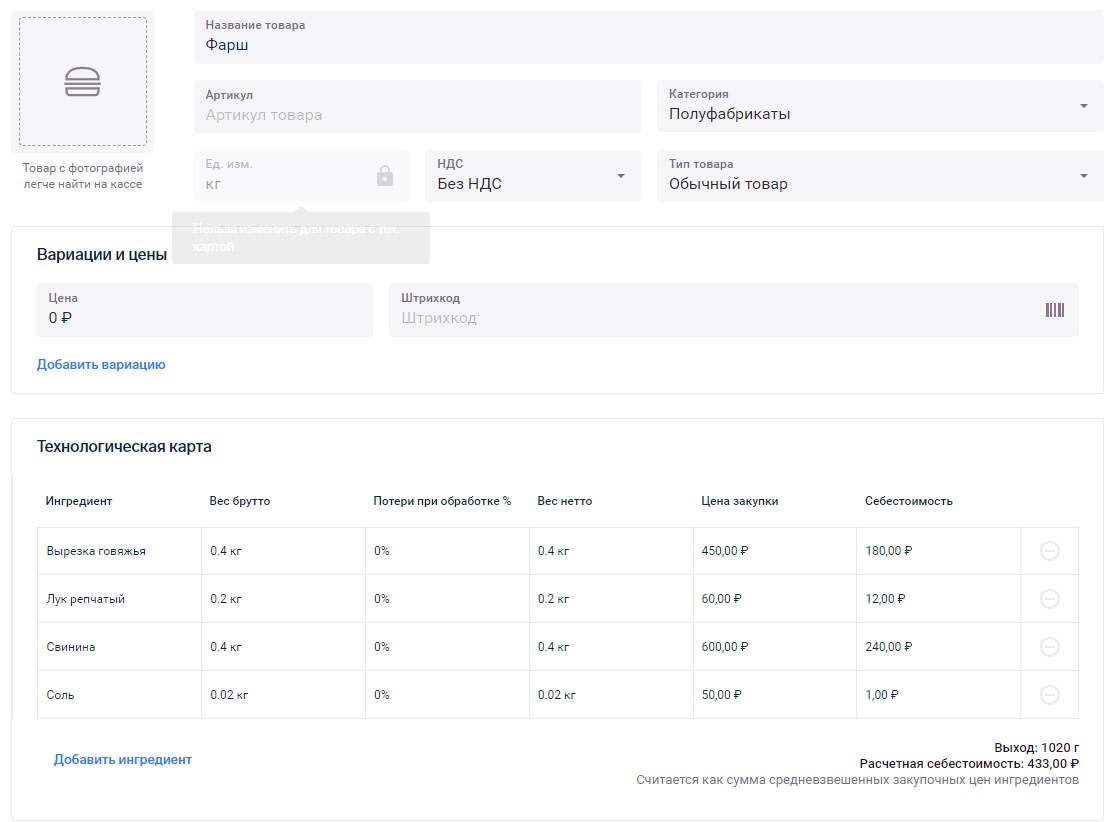
3. Присваиваем технологическую карту нашему полуфабрикату.
Обратите внимание, технологическая карта указывается на 1 единицу измерения фарша
4. Создаем блюдо "Бургер с говядиной" по аналогии и указываем для блюда технологическую карту.
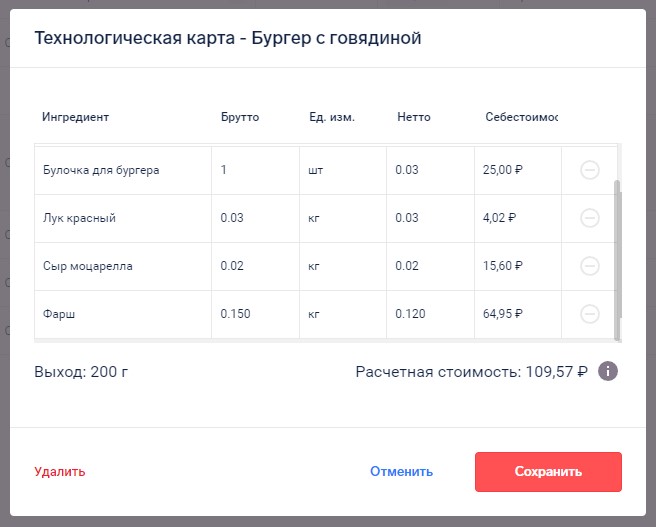
5. Вкладываем наш полуфабрикат в состав технологической карты. Полуфабрикат может входить в состав разных блюд по примеру ингредиентов.
Если процесс подразумевает приготовление полуфабриката заранее, например, вы производите 1 кг. фарша, а далее 20 котлет для бургера, то для того, чтобы со склада списывались котлеты в момент продажи бургера, необходимо провести документ производства на котлеты.
Цены указаны для примера*
В итоге у нас получается, что ингредиенты на приготовление полуфабрикатов будут списываться автоматически.
Количество полуфабрикатов, входящих в состав, неограниченно, поэтому мы можем внести все нужные нам.
Если мы закупаем полуфабрикаты отдельно, то их можно приходовать в документе прихода поштучно, и они будут отображаться на складе в единице измерения. Также при приготовлении блюда будет списываться одна единица полуфабриката.
Продажа весового товара
Если ваша деятельность подразумевает продажу блюд на развес, вам потребуется создать товар с весовой единицей измерения.
При необходимости добавьте весы АТОЛ MARTA.
После подключения весов при добавлении весового товара в чек происходит синхронизация весов c кассой АТОЛ SIGMA. В этом случае вес блюда рассчитается автоматически.
Заполните параметры товара.
Введите наименование товара.
Добавьте при необходимости фотографию, которая будет отображаться в кассовом приложении.
Выберите категорию товара.
Выберите весовую единицу измерения (например: кг; г; л; мл).
Добавьте стоимость за выбранную единицу измерения.
После заполнения данных позиция сохранится автоматически.
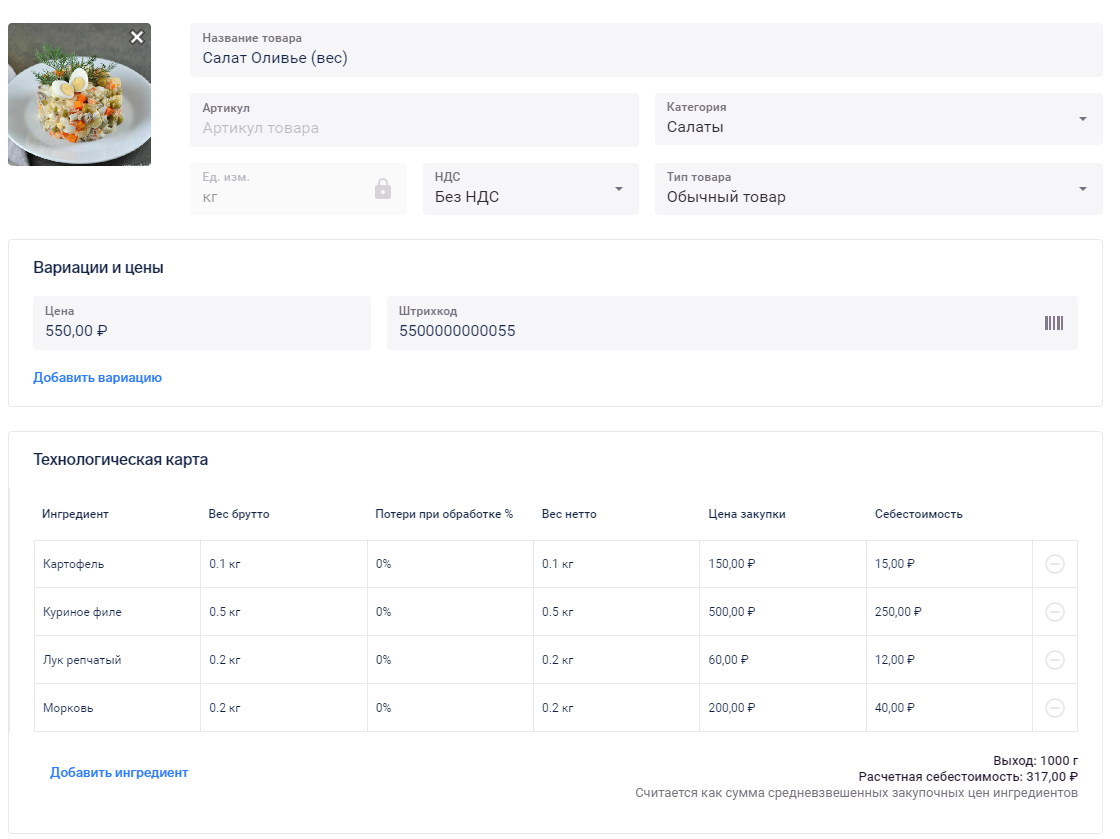
Для того чтобы рассчитать себестоимость и настроить списание ингредиентов при продаже такого блюда, вам потребуется добавить к нему технологическую карту.
Модификаторы
Модификаторы могут являться инструментом для увеличения среднего чека. Они позволяют изменить свойства товара или продукта, выступая в качестве добавки или компонента при продаже товара.
При продаже модификаторы могут влиять на итоговую цену товара, а могут проходить по нулевой стоимости как его сменная составная часть.
Модификаторы могут быть реализованы только в связке с товарами, к которым они прикреплены.
Создание группы модификаторов
Для создания новой группы модификаторов перейдите во вкладку “Товары”, далее “Модификаторы” и нажмите на кнопку "Новая группа можификаторов":
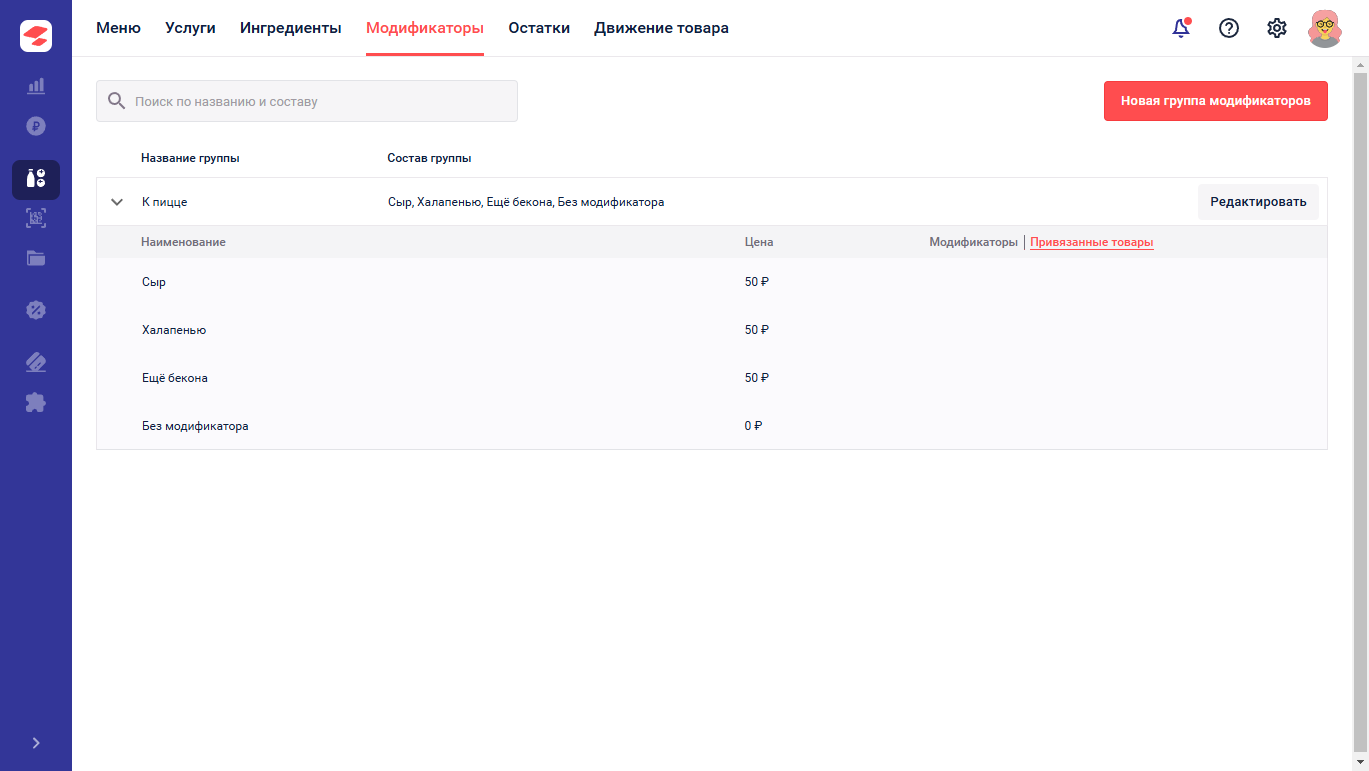
Затем внутри группы создайте сами модификаторы.
Например:
Группа "К пицце"
Модификаторы внутри:
Сыр
Бекон
Шампиньоны
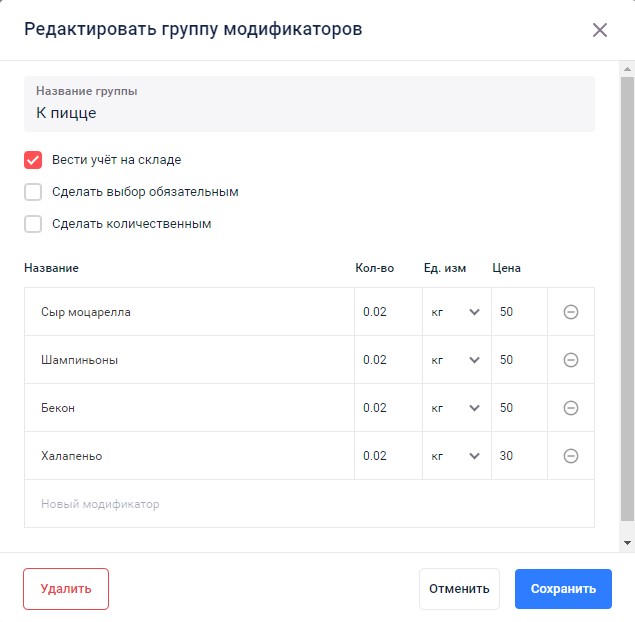
Выберите нужный режим работы модификаторов при помощи галочки, режимы могут работать одновременно.
Вести учёт на складе: Означает, будет ли при продаже модификатора происходить списание со склада
Сделать выбор обязательным: Означает, что при выборе блюда на кассе, к которому привязан обязательный модификатор, продажа без выбора модификатора будет невозможна
Сделать количественным: Означает, что можно выбрать количество, того или иного модификатора
После создания модификаторов список групп представлен в виде таблицы.
Таблица содержит:
наименование;
единицы измерения;
цену.
Для того чтобы проверить, к какому товару привязана группа модификаторов, выберите нужную группу, далее кликните по ней, появится подробная информация. Далее можно переключить между Модификаторами и Привязанными товарами.

Готово. Мы создали модификаторы "К пицце".
Теперь для работы с модификаторами их нужно привязать к блюдам в карточке товара. Также создание группы модификаторов может происходить прямо из карточки товара.
Услуги
Теперь для всех типов бизнеса SIGMA доступна возможность продажи номенклатуры с признаком "Услуга" и заполнения необходимого реквизита в соответствии с ФЗ-54.
Это важно, если на торговой точке реализуются и товары, и услуги одновременно.
Например:
услуга упаковки в цветочном магазине;
подшив в магазине одежды или в салоне штор;
услуги по доставке и т.п.
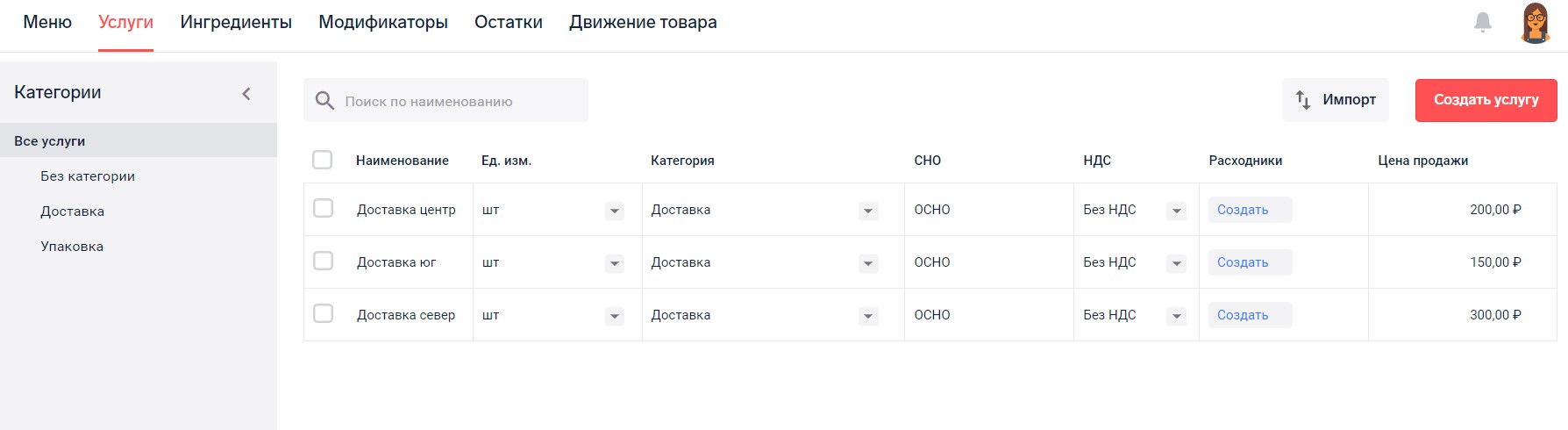
Добавление услуг:
Перейдите в раздел «Товары», вкладка «Услуги»;
Нажмите кнопку «Создать услугу» (или нажмите alt+N на клавиатуре);
Введите наименование услуги, категорию, НДС и цену.
Если услуги, предоставляемые на торговой точке, имеют расходные материалы, которые должны списываться со склада во время продажи услуг, вы можете добавить эти материалы в “Расходники”.
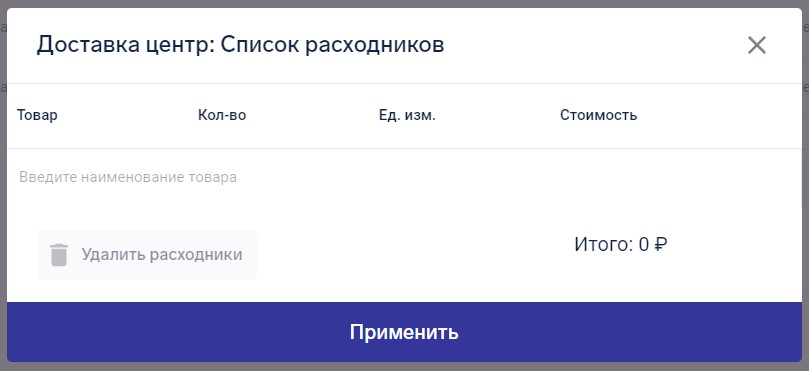
Как и товары, услуги можно разместить в отдельных категориях для удобства поиска при продаже.
Остатки
Отчет “Остатки” демонстрирует фактический остаток на складе по основным товарным группам:
Остаток ингредиентов;
Остаток товаров от поставщика;
Остаток товаров с технологической картой;
Остаток полуфабрикатов.
На вкладке «Остатки» представлена таблица, на которой показаны остаток, себестоимость товара и его сумма на складе.
Таблица содержит следующую информацию:
Наименование товарной позиции;
Артикул;
Штрихкод;
Фактический остаток на складе;
Цена закупки(себестоимость) товарной позиции;
Сумма по цене закупки, данные по количеству складских запасов с учетом себестоимости;
Цена продажи товарной позиции;
Сумма по цене продажи, данные по количеству складских запасов с учетом стоимости продажи.
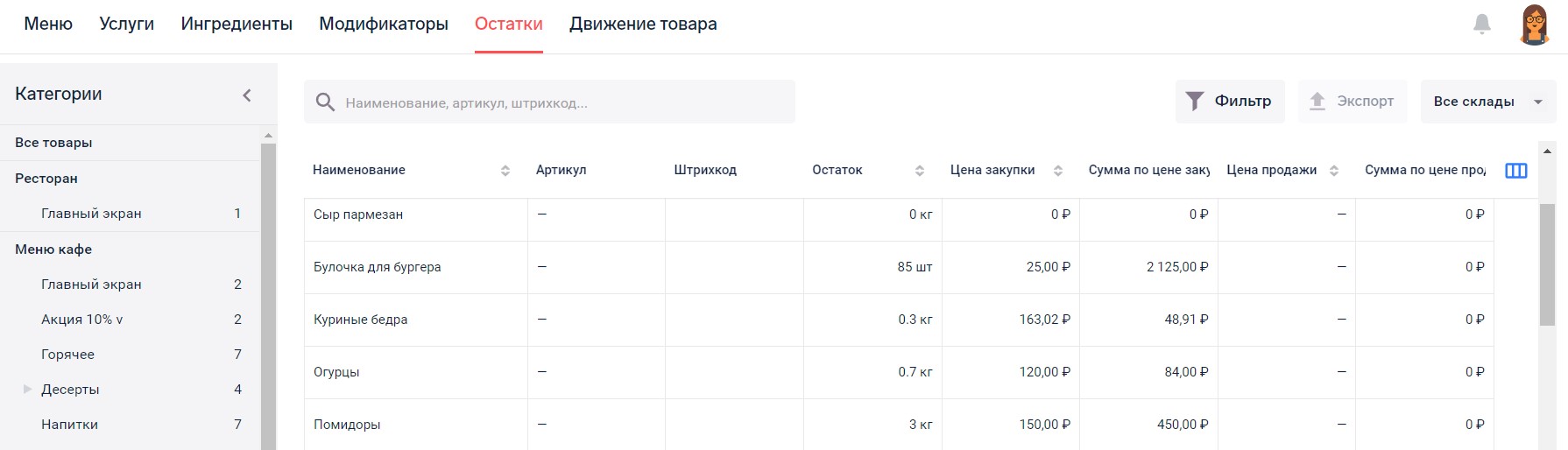
Обратите внимание: для товаров с технологической картой, по которым не был проведен документ производства, складские остатки будут нулевыми. Так как в момент продажи таких товаров списание со склада происходит по ингредиентам.
Управление отчетом
Для удобства обзора отчета “Остатки” предоставлена возможность фильтра по категориям товаров и ингредиентов, аналогичный фильтр работает для обзора отчета по разным меню.
Доступна сортировка по столбцам, для этого необходимо нажать на наименование столбца.
Для предприятий которые используют несколько торговых точек предусмотрен фильтр по складам расположенный в верхнем правом углу. Кроме того, можно отфильтровать по положительным, отрицательным и нулевым (кнопка Фильтр).
Отчет имеет возможность выгрузки файла в MS Excel.
Для того чтобы детальнее изучить все движения по товарным группам, перейдите к отчету “Движение товара”.
Движение товара
Вкладка «Движение товара» представляет собой отчет. Ведомость по каждому товару за указанный период времени.
Отчет демонстрирует данные по следующим товарным группам:
Движение ингредиентов;
Движение товаров от поставщика;
Движение товаров с технологической картой;
Движение полуфабрикатов.
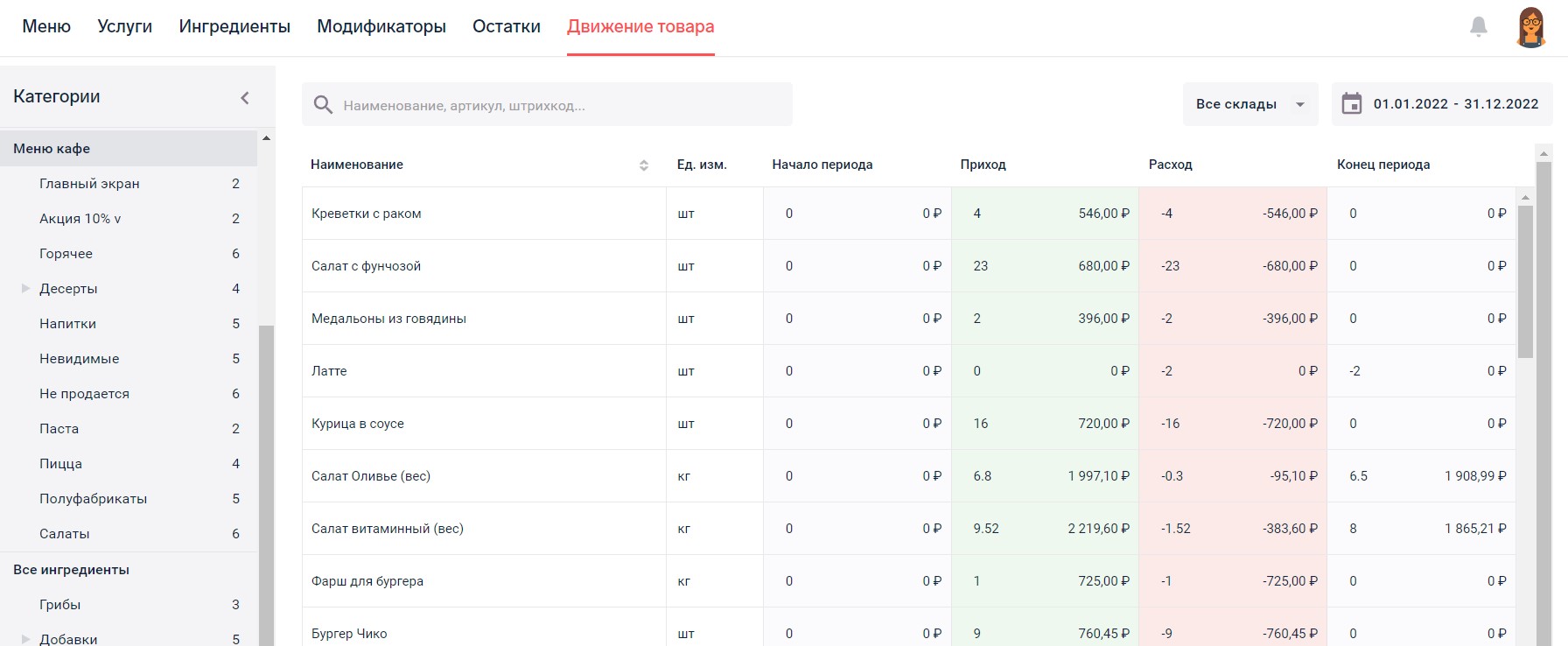
Отчет предоставлен в виде таблицы и содержит следующую информацию:
Наименование товара;
Остаток товара на начало отчетного периода;
Приход товара в отчетный период;
Расход товара в отчетный период;
Остаток на конец периода, по количеству товара и его сумме.
Отчет “Движение товара” позволяет детально изучить движения, которые происходили по конкретной позиции. Это позволяет выявить возможные ошибки в работе и усилить контроль товароучетной системы.
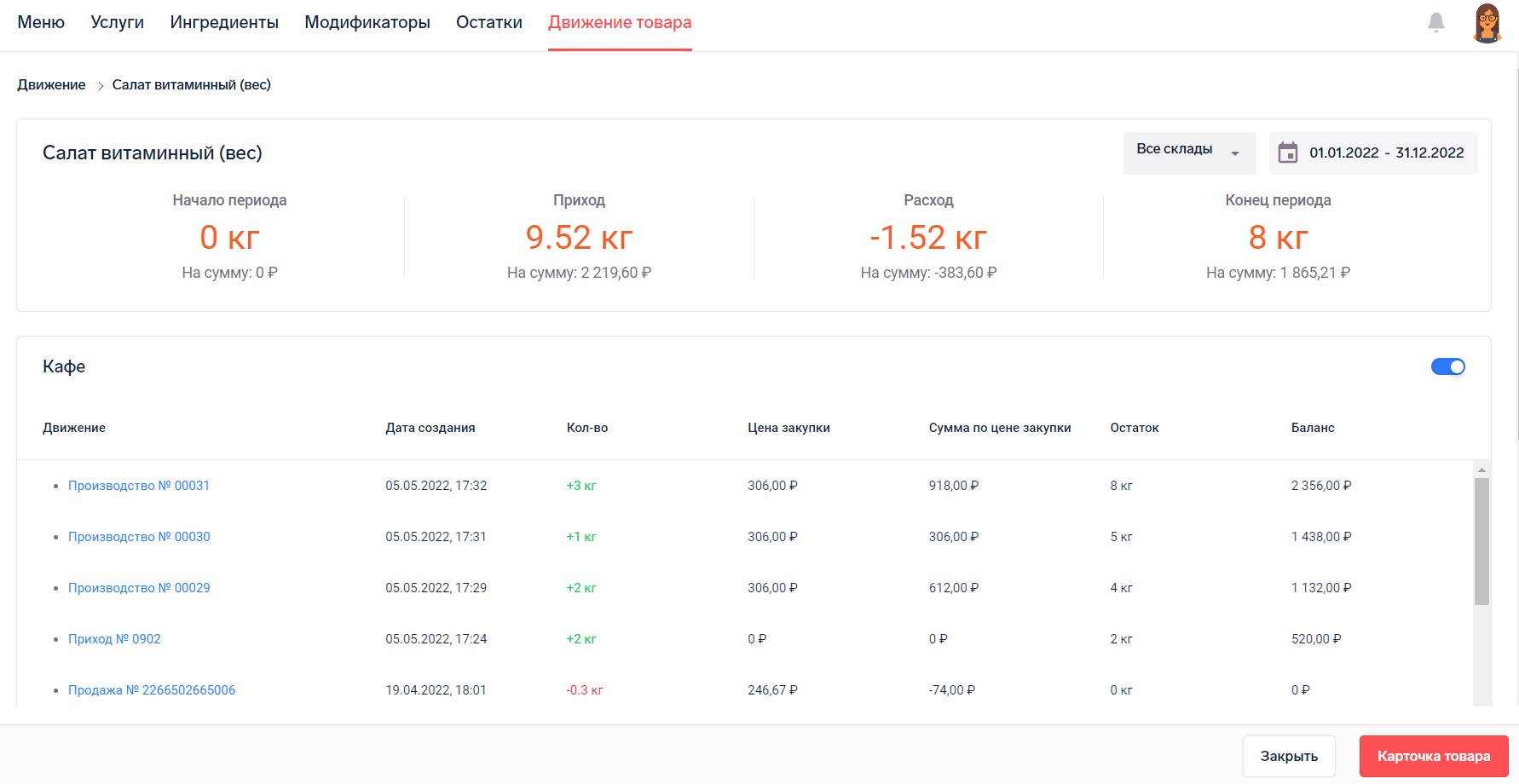
Отчет демонстрирует данные по следующим движениям и представлен в виде таблицы:
Производство: движение товара, совершенное при производстве товара для продажи;
Списание товара;
Инвентаризация товара;
Продажа, демонстрирует данные по продаже конкретного товара.
Для того чтобы перейти к изучению документа по товарной позиции, необходимо выбрать нужное движение, далее система откроет документ, инициирующий движение.
Обратите внимание: для товаров с технологической картой, по которым не был проведен документ производства, остаток на начало отчетного периода и остаток на конец периода будут нулевыми. Отчет о движении для товаров, идущих на продажу, сообщит данные по продажам и позволит открыть чек продажи.