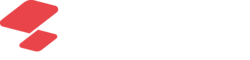Темы статьи:
Используйте оглавление, чтобы перейти к нужной теме. В конце каждого блока есть возможность вернуться в начало.

Клиенты
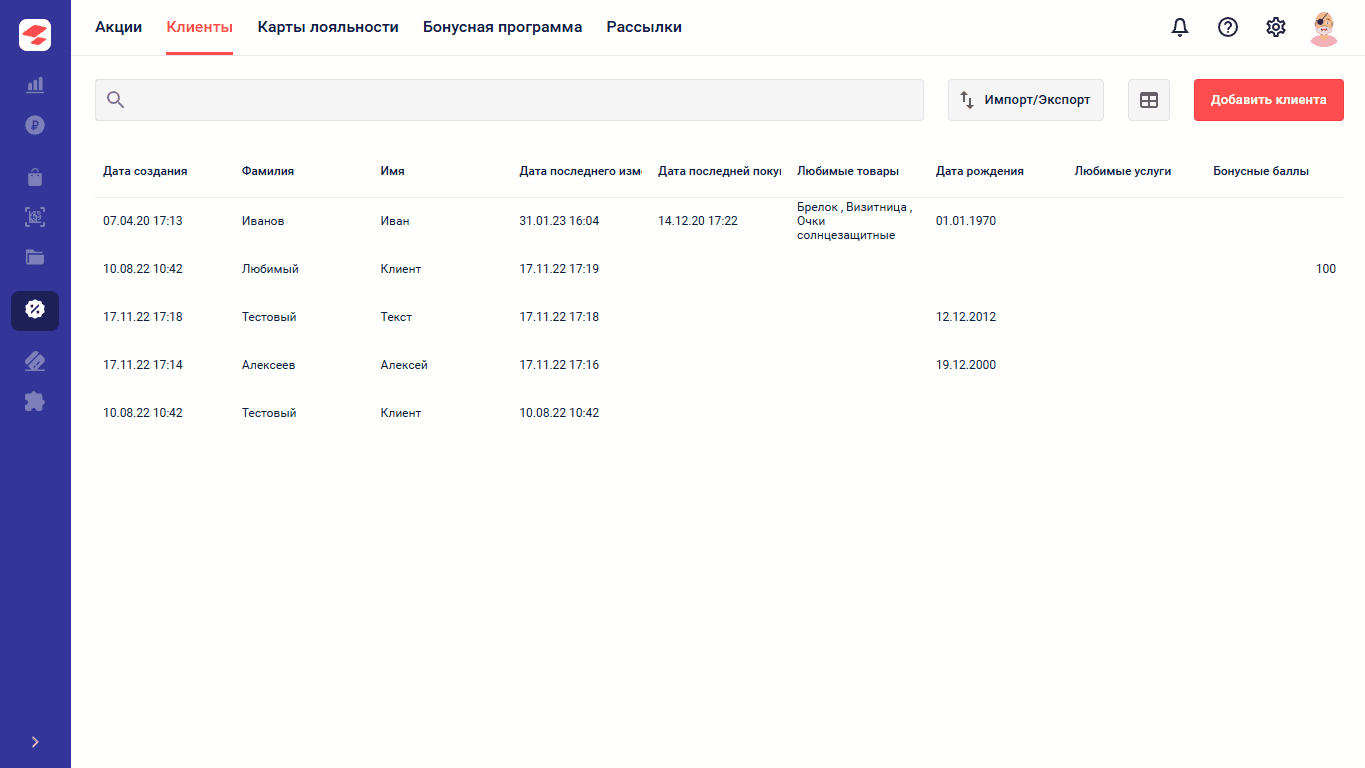
Список постоянных клиентов компании с подробной информацией о каждом из них.
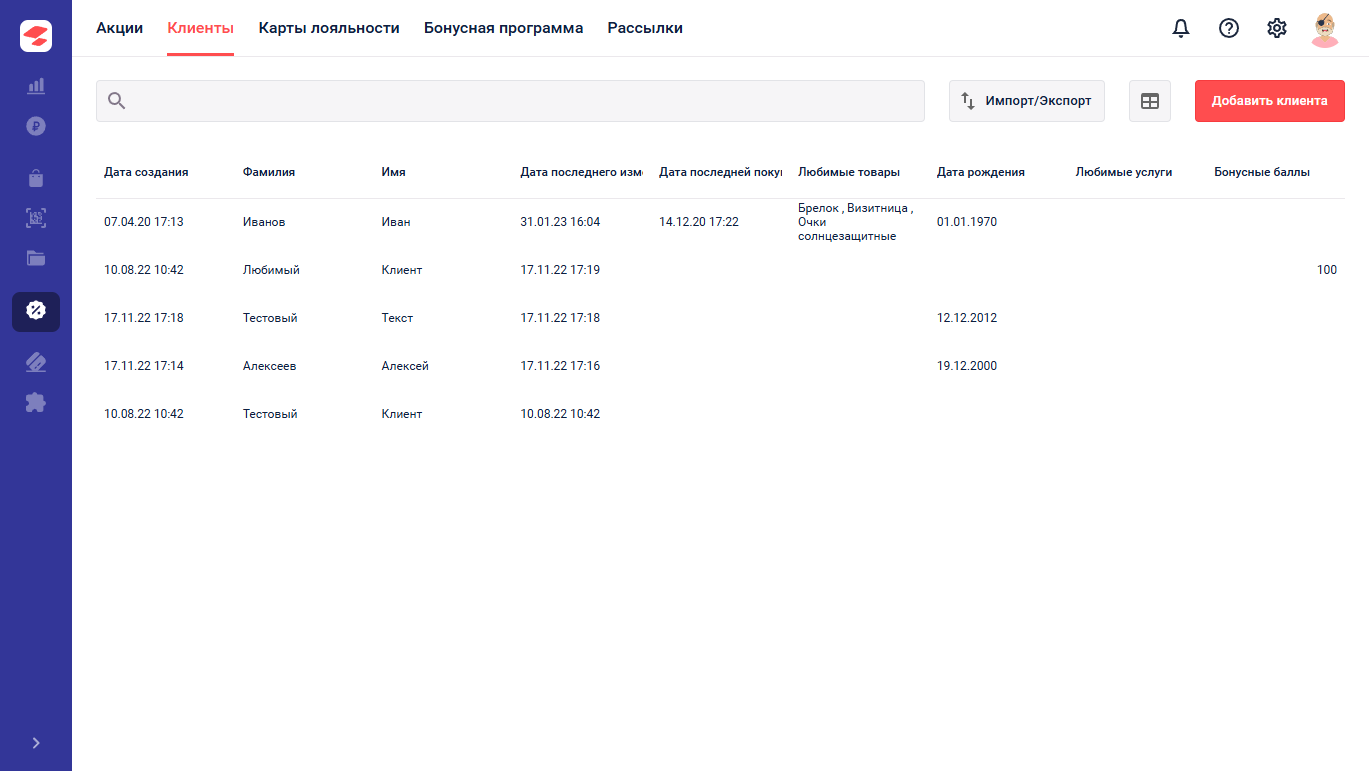
При открытии клиента мы можем увидеть статистику по нему:
Сумму покупок
Средний чек
Количество покупок
Информацию о клиенте
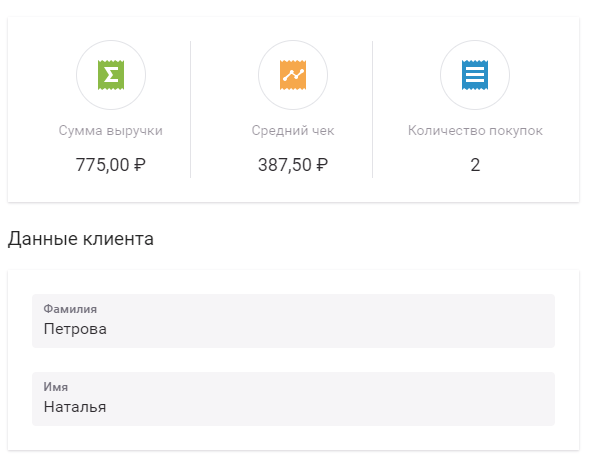
Добавление клиента
Для того чтобы добавить клиента:
Нажмите «Добавить клиента» в правом верхнем углу. Откроется форма с данными клиента.
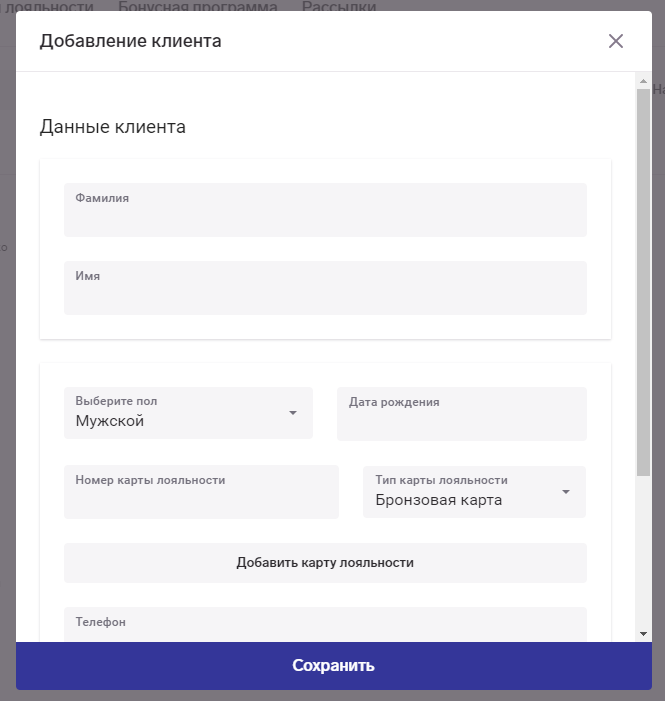
Заполните данные клиента.
Примечание. Обязательными полями формы являются "Имя" , "Фамилия" и "Номер телефона". Для работы программы лояльности требуется наличие типа карты и ее номера.
Нажмите «Сохранить».
Добавить клиента можно также через Приложение SIGMA.
Редактирование информации о клиенте
Для того чтобы просмотреть, изменить или удалить клиента:
Нажмите на строку с данными клиента.
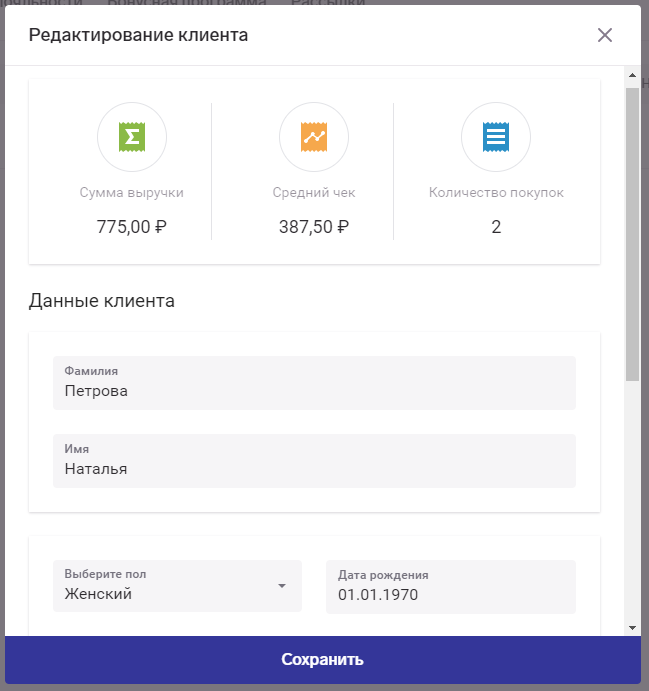
Откроется форма с данными клиента (поля описаны выше).
Информация о клиенте, которая вносится в систему при регистрации, может быть отредактирована. Статистическая информация (сумма покупок, количество покупок, средний чек) рассчитывается на основании активности клиента и не может быть изменена вручную.
Внесите необходимые исправления в информацию о клиенте.
Нажмите «Сохранить».
Если нужно удалить клиента, нажмите на «УДАЛИТЬ КЛИЕНТА» внизу формы.
Управление списком клиентов
Для того чтобы выбрать какие столбцы должны отображаться в таблице, нажмите «Настройки таблицы» и отметьте нужные значения.
Экспорт списка клиентов
Список клиентов можно экспортировать в формат xls, для этого:
Нажмите «Импорт/Экспорт» вверху таблицы.
Выберите «Экспорт».
Файл сформируется и загрузится автоматически.
Импорт списка клиентов
Для того чтобы импортировать информацию о клиентах из файла:
Нажмите «Импорт/Экспорт» вверху таблицы.
Выберите «Импорт». Откроется окно «Импорт клиентов».
Перетащите файл в область, обозначенную пунктиром, или нажмите на эту область и выберите файл для загрузки.
Нажмите «Далее».
Укажите данные из файла, которые соответствуют полям в системе. Это необходимо проделать для каждого поля.
Нажмите «Далее».
Отметьте поля, по которым система будет определять уникальность записей.
Если в системе уже есть запись с информацией в этих полях, она добавлена не будет.
Нажмите «Начать импорт».
Акции
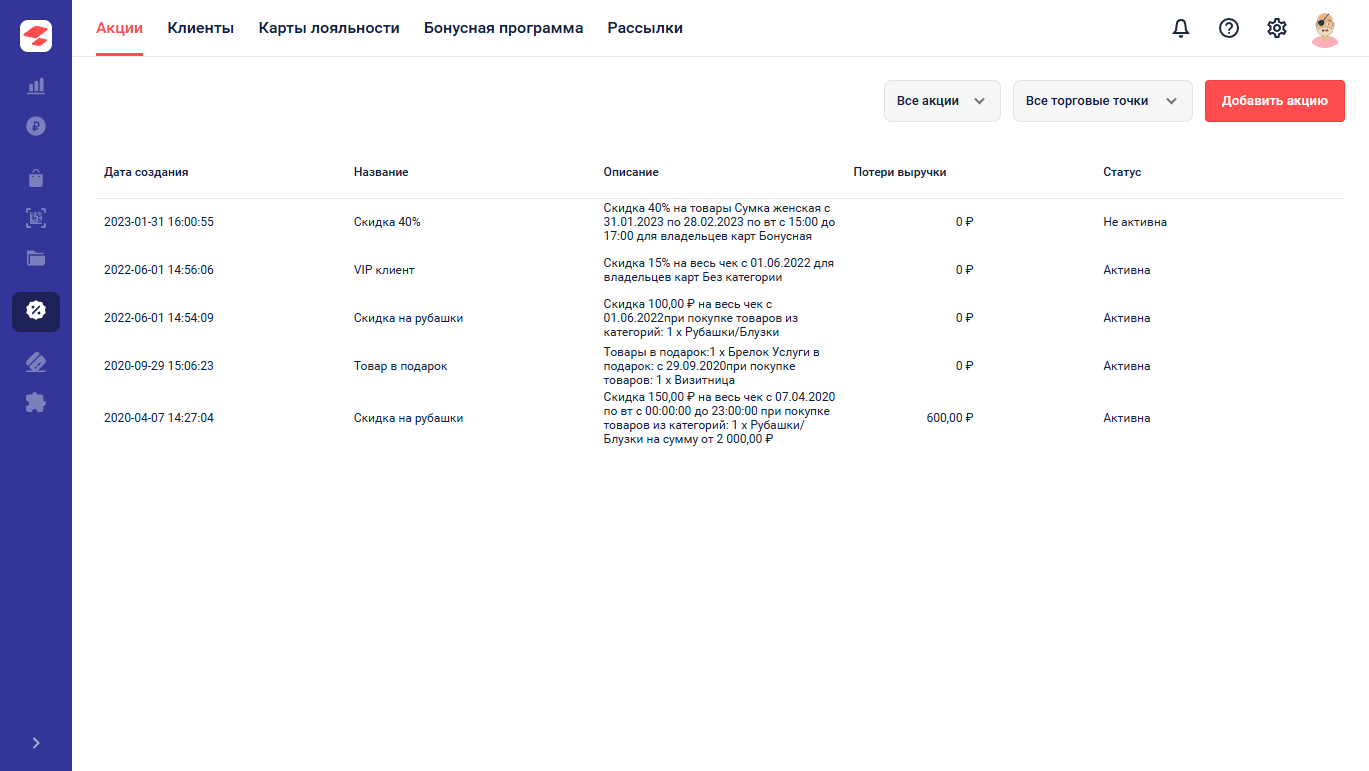
Список акций, проводимых в компании.
Каждая запись содержит следующие поля:
Дата создания, Название – дата добавления акции в список и ее название;
Описание – общее описание условий акции;
Потери выручки – сумма выручки, которую могла бы дополнительно получить компания, если бы клиенты покупали товар без скидки;
Статус – акция активна или нет
Для того чтобы отфильтровать список по типу акции, нажмите «Выберите тип акции» и укажите какие акции будут показаны.
Для того чтобы увидеть акции, выполняемые на определенной торговой точке, нажмите «Вся компания» и выберите торговую точку.
Для того чтобы просмотреть или отредактировать акцию, нажмите на строку. Откроется форма настроек акции. Внесите необходимые изменения и нажмите «Сохранить».
Для того чтобы удалить акцию, нажмите на кнопку «УДАЛИТЬ АКЦИЮ» внизу формы.
Подробнее форма настроек акции описана далее в подразделе «Добавление акции».
Пример акции "Скидка при покупке товара":
Добавление акции
Для того чтобы добавить новую акцию:
Нажмите на кнопку «Добавить акцию» в правом верхнем углу. Откроется форма настроек акции.
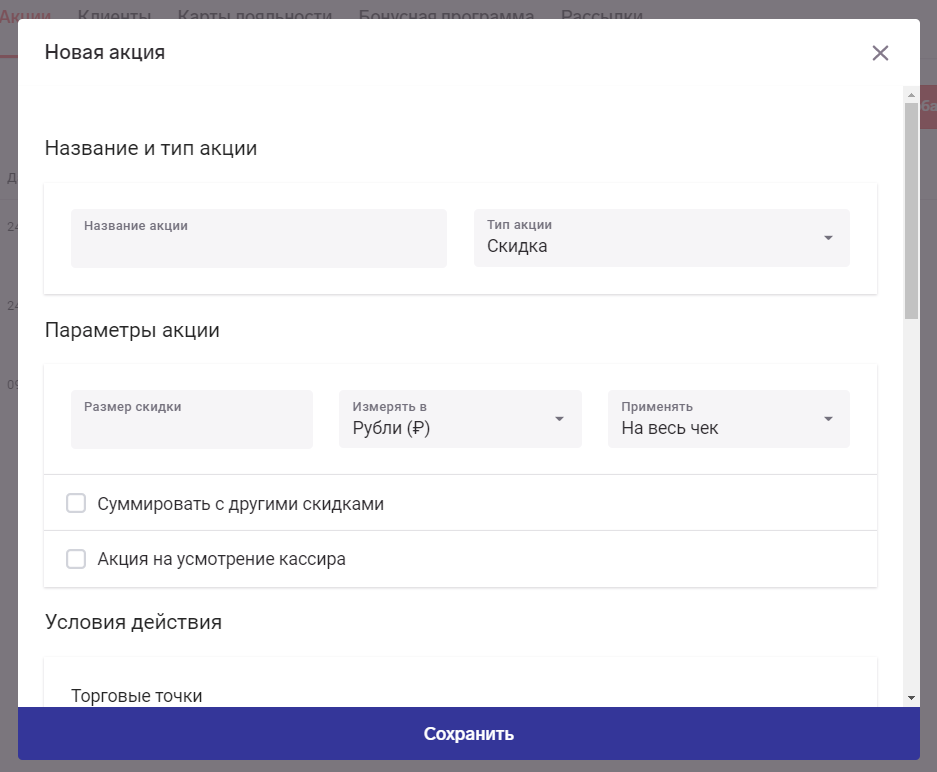
Заполните название акции.
Выберите тип акции «Скидка».
Акции могут быть следующих типов:
Скидка – уменьшение цены товар;
Товар в подарок – товар выдается за нулевую цену в дополнение к покупке;
Накопительная скидка – скидка, рассчитываемая в зависимости от суммы покупок клиента.
Доступные параметры и условия действия акции, заполняемые далее, зависят от выбранного типа акции. Здесь описан порядок добавления акции типа «Скидка». Особенности остальных типов акций описаны в подразделе «Особенности акций».
Заполните параметры акции.
Размер скидки – числовое значение скидки;
Измерять в – единица измерения для размера скидки (в % или в рублях);
Применять – на что будет действовать скидка:
На весь чек – общая сумма чека будет уменьшена на значение скидки;
На товары – скидка действует только на определенные товары.
При выборе этого параметра ниже откроется поле для выбора товара. Если нужно добавить еще один товар, нажмите «ДОБАВИТЬ ТОВАР».
На категории товаров – скидка действует только на определенные категории товаров.
При выборе этого параметра ниже откроется поле для выбора категорий. Если нужно добавить еще одну категорию, нажмите «ДОБАВИТЬ КАТЕГОРИЮ».
Суммировать с другими скидками – Отметьте этот флажок, если скидка должна складываться с другими скидками (только если для них тоже установлен этот флажок);
Акция на усмотрение кассира – Отметьте этот флажок, если решение о применении скидки принимается продавцом. Иначе скидка будет применятся автоматически.
Укажите условия действия акции. Нажав на соответствующие поля:
Торговые точки – отметьте торговые точки, на которых будет применяться скидка;
Время действия – отметьте дни недели, в которые будет применяться скидка или оставьте отмеченными все дни.
Задайте дату начала и окончания действия акции, или оставьте Бессрочно.
Укажите время начала и окончания скидочных часов по акции (например, для утренних или обеденных скидок);
При покупке товара – укажите какие товары или категории товаров и в каком количестве клиент должен приобрести, чтобы начала действовать скидка;
Карты лояльности – выберите категории (типы) карт лояльности, по которым предоставляется;
Необходимая сумма покупки – укажите сумму, на которую клиент должен совершить покупку, чтобы начала действовать скидка.
Нажмите «Сохранить».
Бонусная программа
Бонусная программа – особый тип скидки, когда клиент может оплачивать покупки бонусами, накопленными с предыдущих покупок.
С помощью бонусов можно оплатить чек полностью, ограничений нет.
Создание бонусной программы
Для того чтобы создать бонусную программу:
Нажмите на кнопку «Настройки бонусной программы» в правом верхнем углу. Откроется окно параметров бонусной программы.
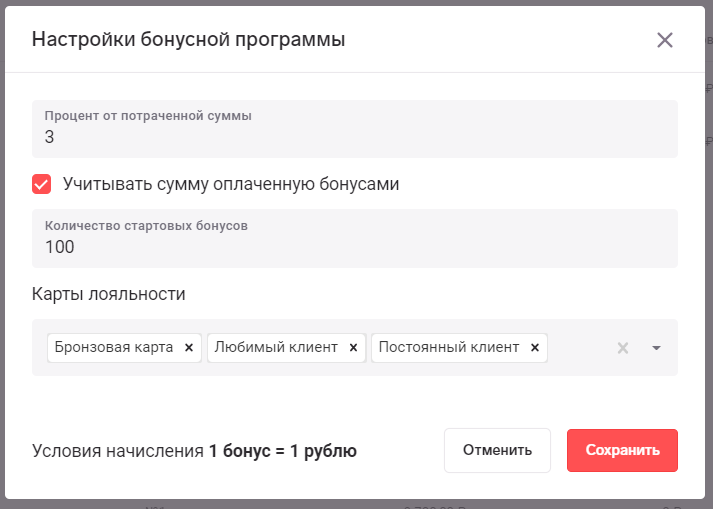
Условия начисления (1 бонус = 1 рублю) изменить нельзя.
Укажите, какой процент от потраченной суммы, будет возвращаться пользователю в виде бонусов.
Если необходимо, отметьте Учитывать сумму, оплаченную бонусами.
Например, клиент купил товар на 1000 рублей, из них 200 он оплатил бонусами. Если в бонусной программе отмечен параметр Учитывать сумму, оплаченную бонусами, бонусы будут начислены с покупки в 1000 рублей, если этот параметр не отмечен, только с 800.
Если необходимо, укажите стартовое количество бонусов, которые клиент может потратить на оплату покупок.
Отметьте категории карт лояльности, для которых действует акция. Если ничего не выбрано – акция действует для владельцев всех категорий карт.
Нажмите «Сохранить».
Управление бонусной программой
Список покупок, совершенных клиентами в рамках бонусной программы, содержит следующую информацию по каждой покупке:
Дата покупки – дата и время совершения покупки;
Номер карты – номер карты лояльности клиента;
Торговая точка – наименование торговой точки, в которой совершена покупка;
Сумма покупки – общая сумма покупки;
Бонусов списано – количество бонусов, списанных на оплату покупки;
Бонусов начислено – количество бонусов, начисленных после покупки.
Чтобы изменить параметры созданной бонусной программы, нажмите «Настройки бонусной программы» в правом верхнем углу (Описание параметров см. Создание бонусной программы).
В этом же окне можно приостановить действие бонусной программы, нажав на
"Остановить действие программы".
Так же можно возобновить действие бонусной программы, нажав на АКТИВИРОВАТЬ ДЕЙСТВИЕ ПРОГРАММЫ.
Далее необходимо выпустить карты лояльности, которые будут участвовать в бонусной программе.
SMS Рассылки
SMS-рассылки позволяют уведомлять клиентов о новых акциях.
Чтобы воспользоваться SMS-рассылками, необходимо пополнить баланс на странице рассылок.
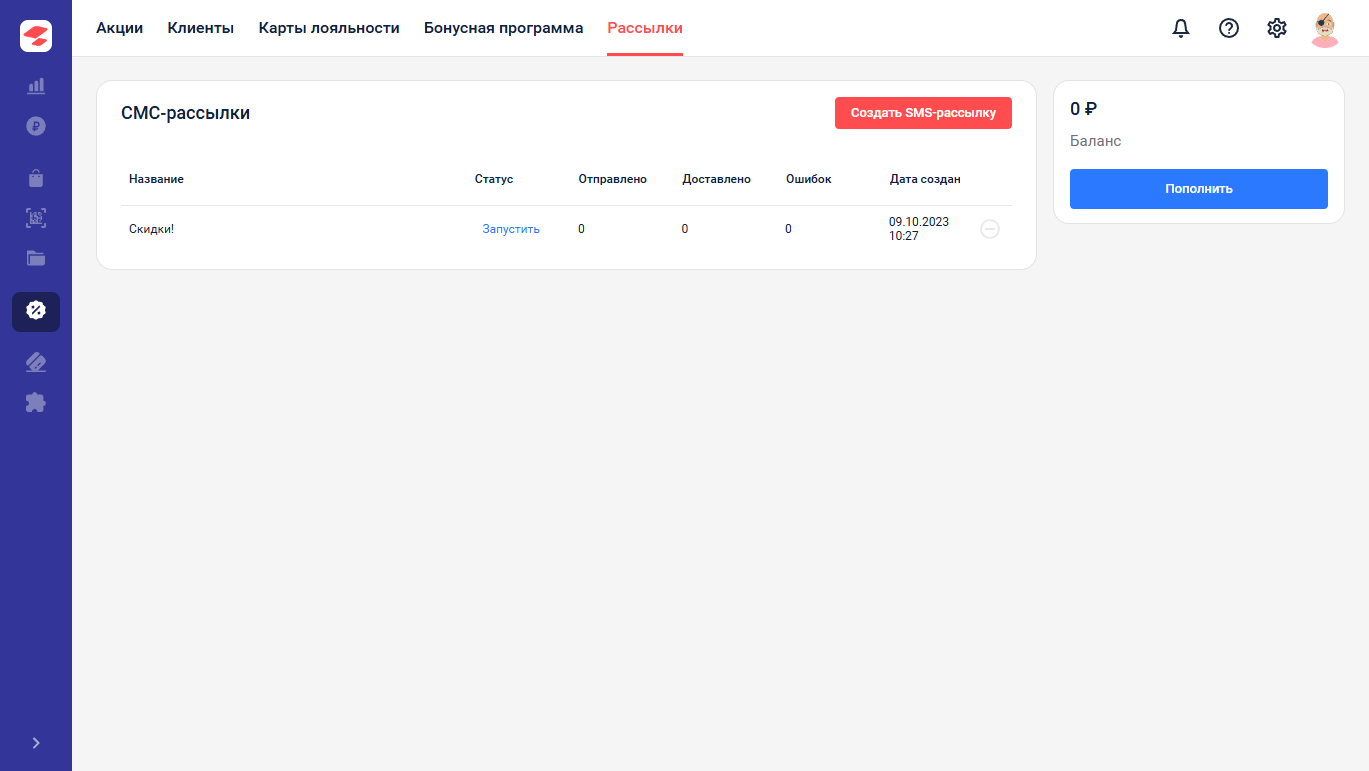
Информация об имеющихся рассылках представлена в виде списка (таблицы), каждая строка которой содержит следующие поля:
Дата создания – дата и время создания рассылки;
Название – название рассылки, указанное при создании;
Статус – активна, завершена или черновик;
Отправлено – количество отправленных сообщений;
Доставлено – количество подтвержденных доставок;
Ошибок – количество ошибок доставки сообщений.
Пример СМС:
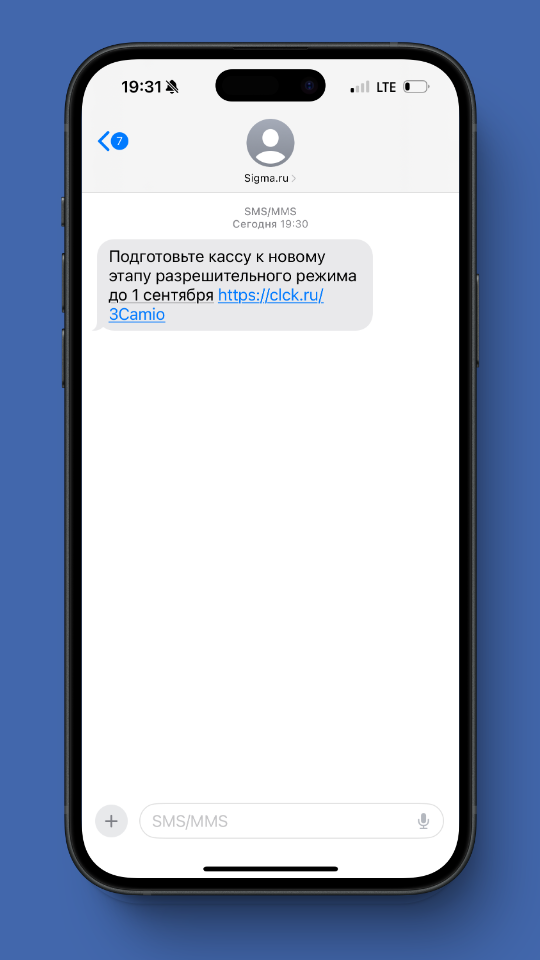
Создание рассылки
Для того чтобы создать рассылку:
Нажмите «Создать SMS-рассылку» в правом верхнем углу.
Заполните название рассылки.
Укажите текст, который получит клиент.
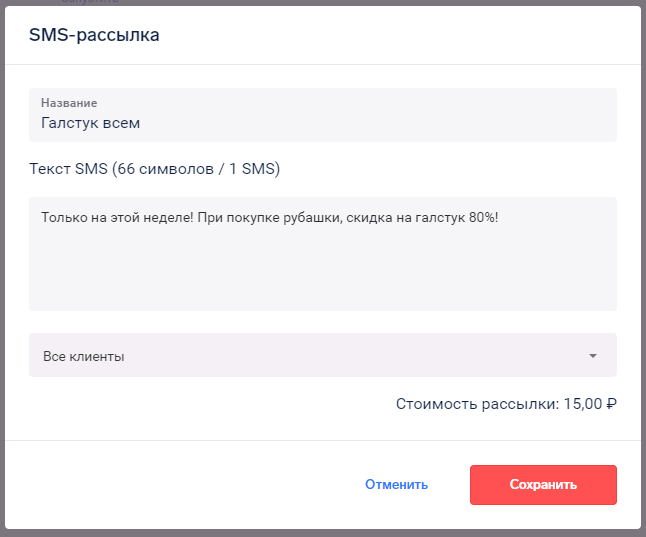
Выберите клиентов, которые получат сообщение (только клиенты с указанными номерами телефона).
Нажмите «Сохранить».
Для запуска рассылки нажмите "Запустить", напротив названия рассылки.
Стоимость рассылки будет списана с баланса личного кабинета. Стоимость смс-рассылки рассчитывается автоматически и зависит от оператора получателя СМС.
Карты лояльности
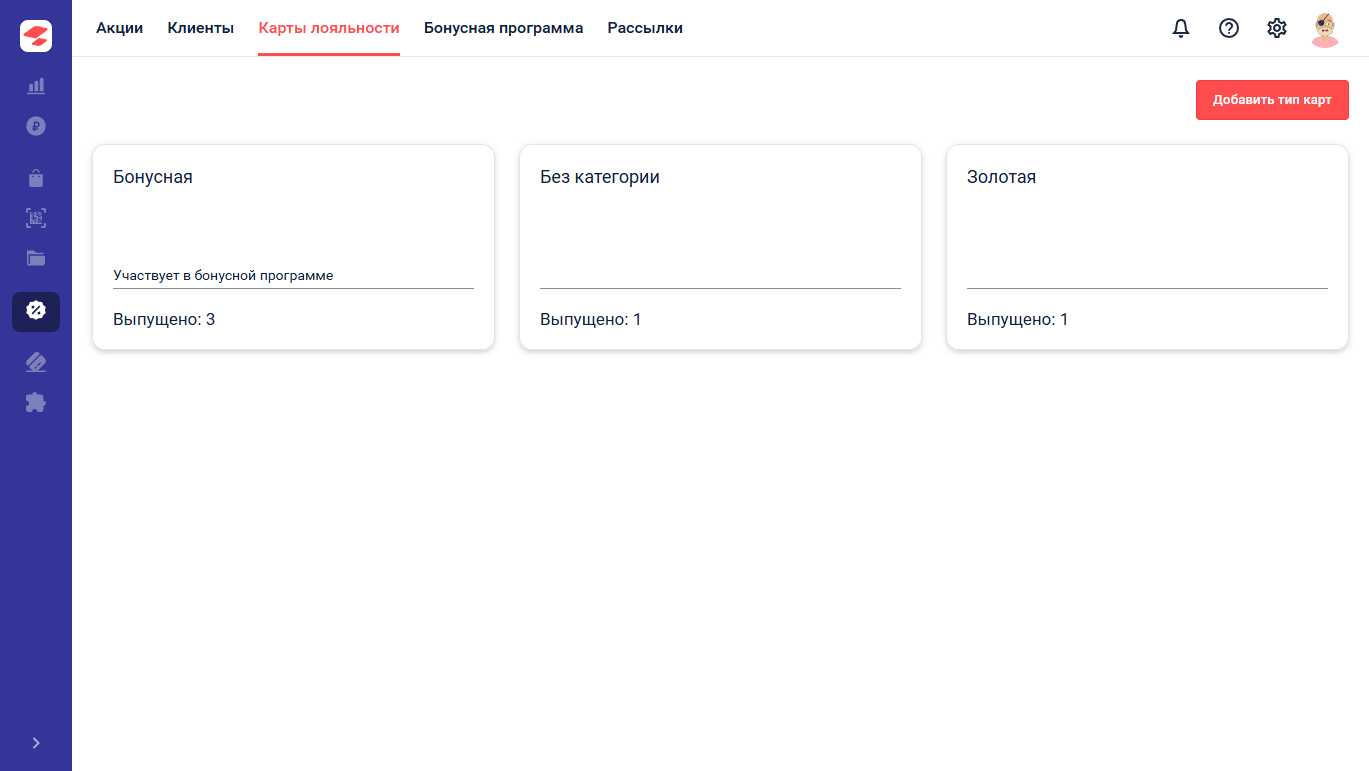
Типы карт лояльности позволяют предоставлять клиентам различный уровень скидок. Все имеющиеся типы отображаются в виде карт, с указанием названия типа и количества выпущенных (выданных клиентам) карт.
Для того чтобы просмотреть или отредактировать тип карты, нажмите на него. Внесите необходимые изменений и нажмите «Сохранить».
Добавление типа карты
Для того чтобы добавить тип карт лояльности:
Нажмите «Добавить тип карт» в правом верхнем углу. Откроется форма параметров типа карт.
Заполните Название карты.
Если нужно, чтобы карта продавалась как товар через Приложение SIGMA, включите опцию продавать карту.
Укажите, в каких акциях будет учитываться данный тип карт.
Нажмите «Сохранить».
После необходимо привязать карты к клиентам, подробнее в Клиенты.